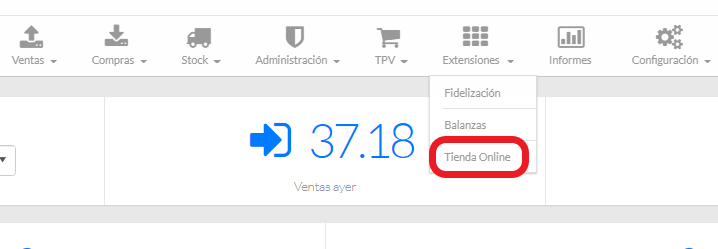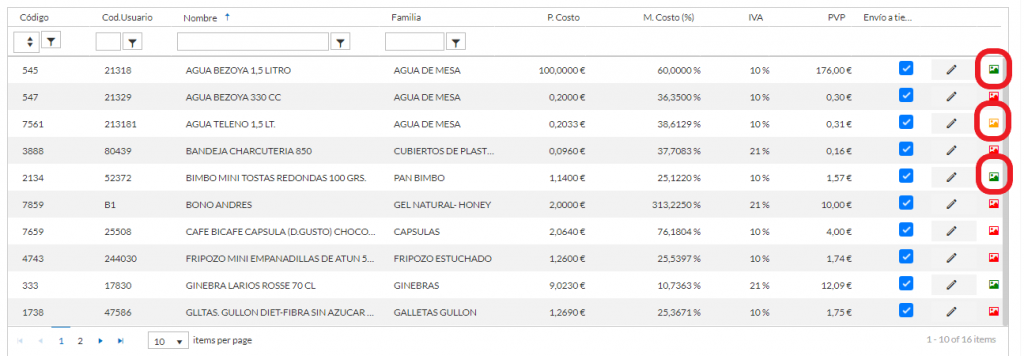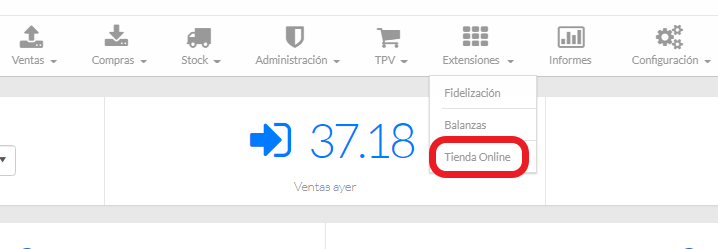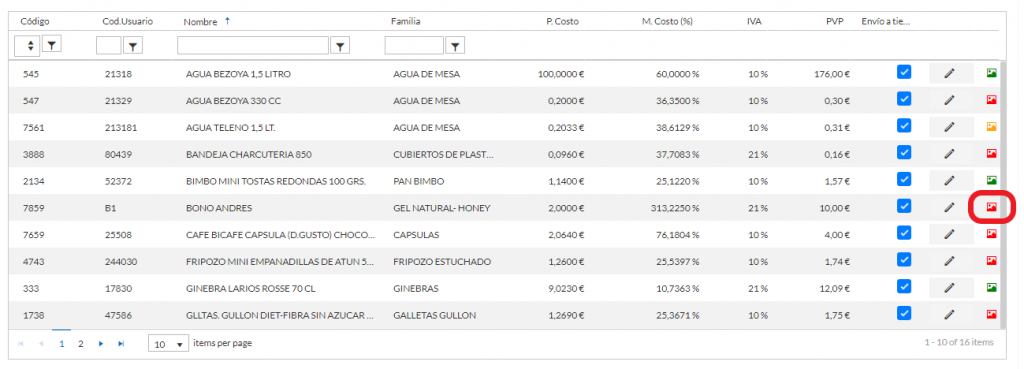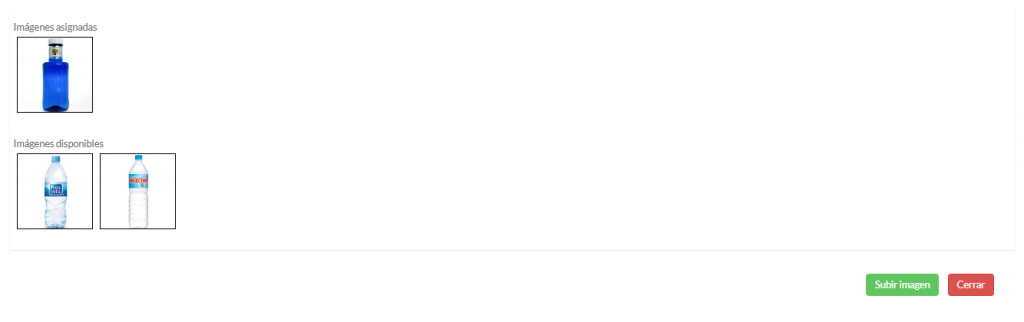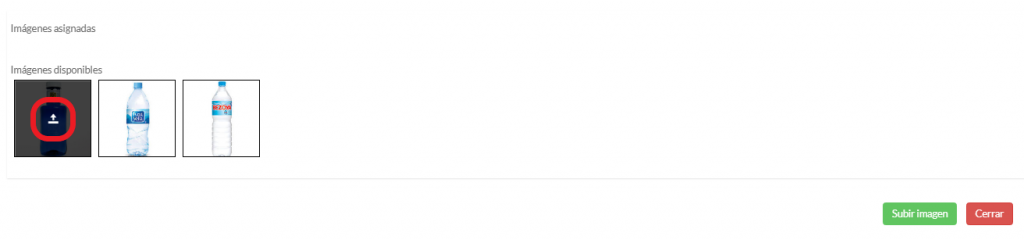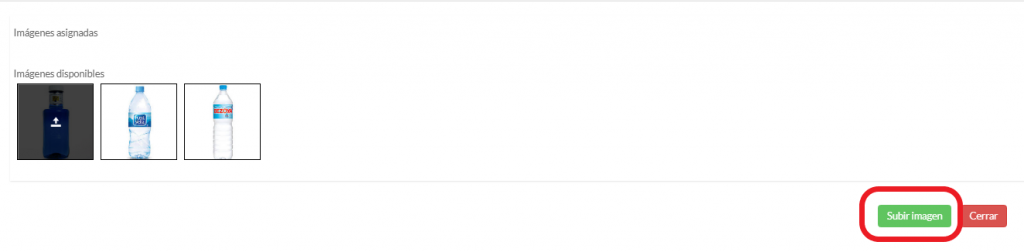El envío de grupos, familias y artículos, una vez configurada tu tienda online, es muy sencillo siguiendo los siguientes pasos desde OvalWeb:
- Acceder a Extensiones/Tienda Online
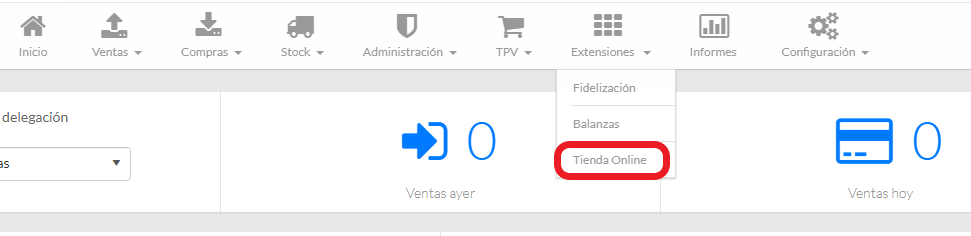
- En la pestaña de grupos seleccionar los grupos de artículos de los que se desean hacer un envío a la tienda online (Se enviarán aquellos que tengan marcado el check azul).
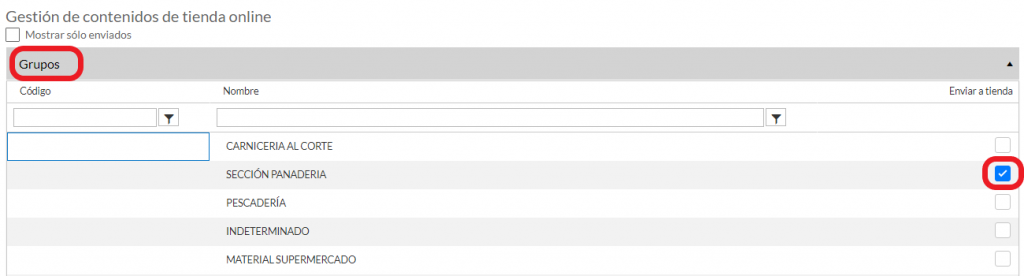
- En la pestaña de familias seleccionar las familias de artículos de las que se desea hacer un envío a la tienda online (Se enviarán aquellos que tengan marcado el check azul).
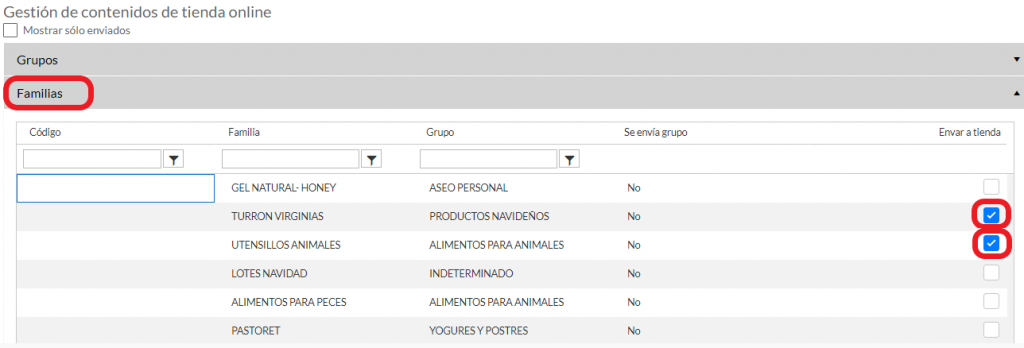
- Una vez seleccionados los grupos y familias de artículos en la pestaña de artículos se mostrarán solamente los artículos que pertenezcan a los grupos y familias seleccionados anteriormente. Seleccionar aquellos artículos de los que se quiere hacer envío a la tienda online (Se enviarán aquellos que tengan marcado el check azul).
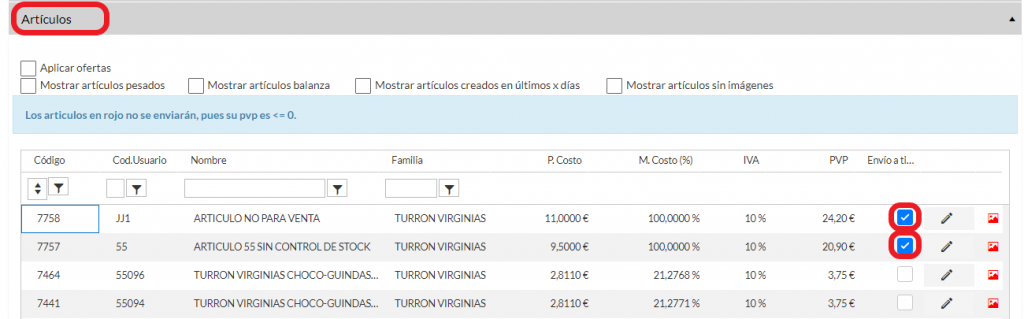
- Desde la pestaña de artículos se podrán realizar diferentes filtrados de artículos para su búsqueda.
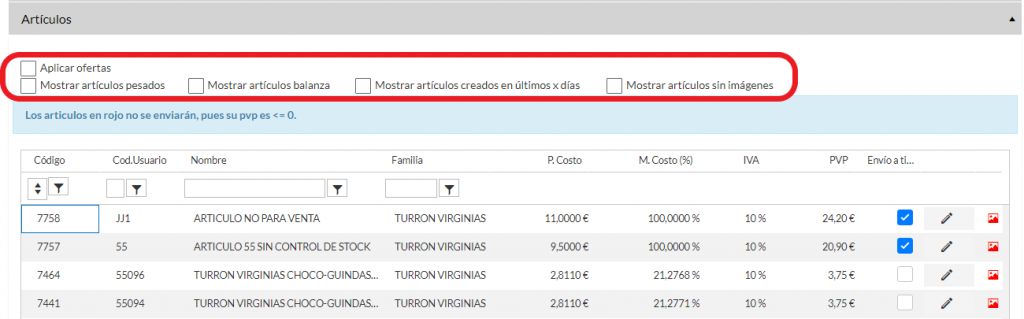
- Tras seleccionar los artículos que se quieren enviar hay que pulsar sobre el botón de “Enviar datos a Tienda Online”.
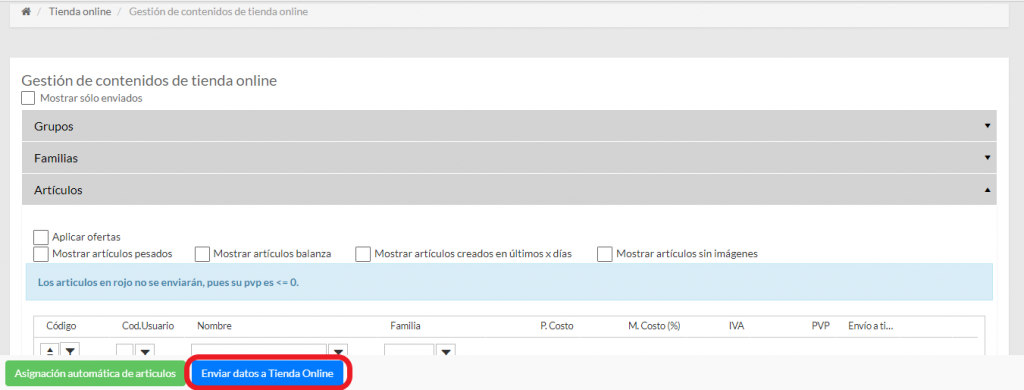
- Si todo ha sido correcto se mostrará el siguiente mensaje de confirmación.
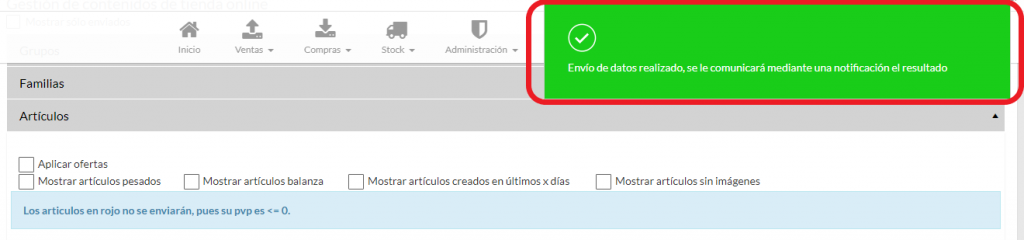
- Cuando finalice el envío de datos se recibirá una notificación que avisará de su finalización, puede ver el manejo de notificaciones en el siguiente enlace: notificaciones
Para el manejo de las imágenes que se quieran asociar por artículo mirar el siguiente enlace: imágenes artículos tienda online.