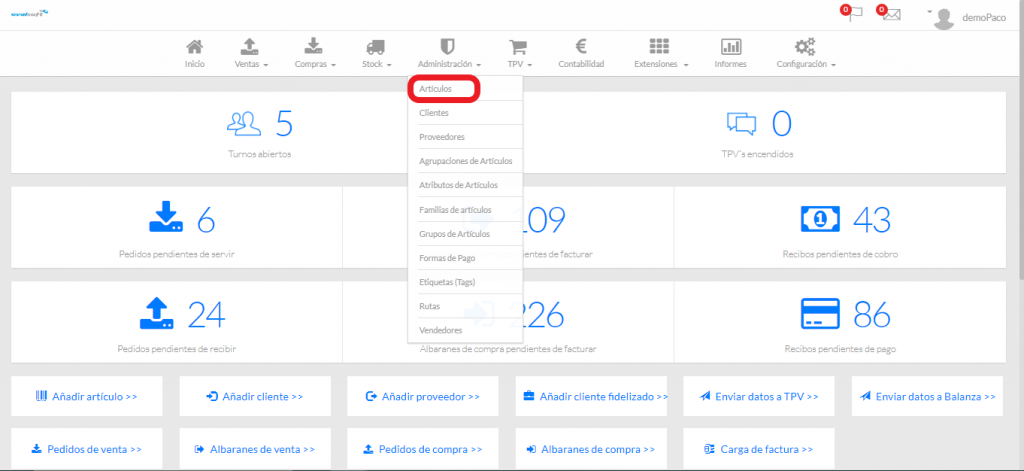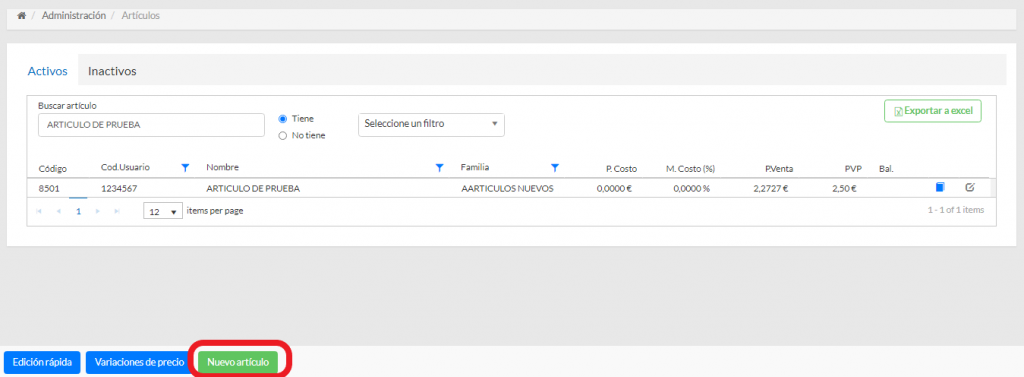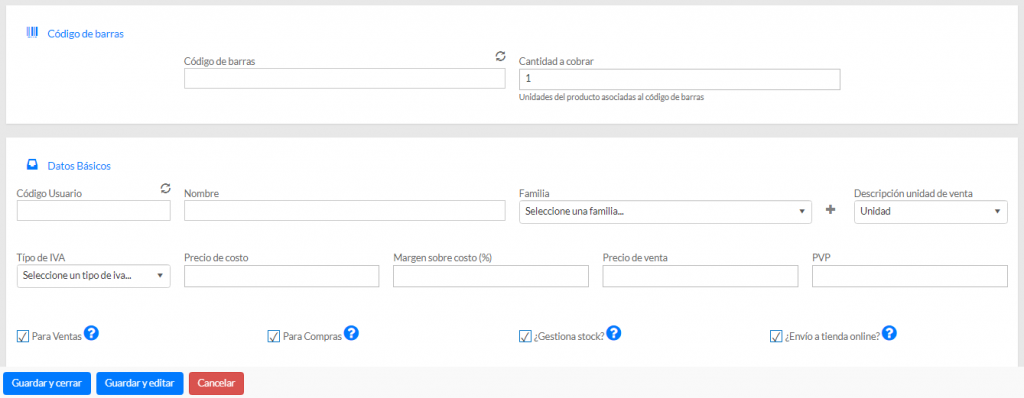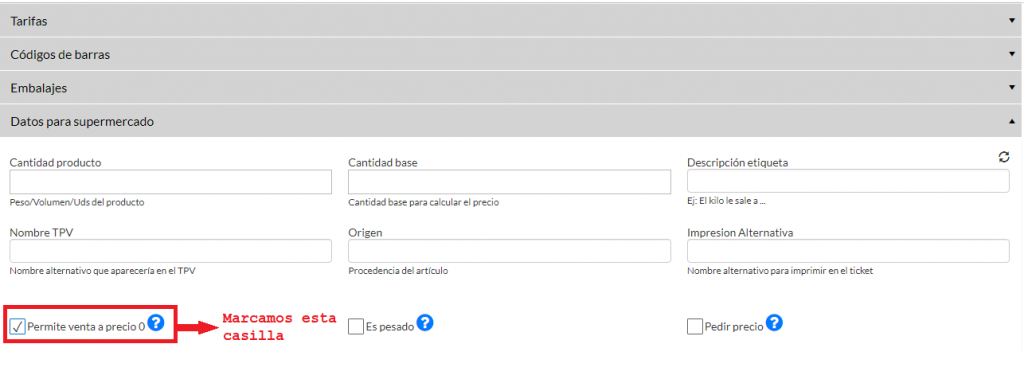Funcionalidad para agregar un embalaje con una cantidad para un determinado artículo. Estos embalajes con cantidad podrán ser seleccionados como compra mínima para un determinado proveedor.
Al realizar un pedido se pueden seleccionar estos embalajes, o si el proveedor tiene para ese artículo una compra mínima se pondrá automáticamente.
Agregar embalajes en artículo
En la edición de un artículo, en la opción de “Embalajes” se podrá agregar embalajes y cantidades para estos embalajes. Los embalajes existentes actualmente son “Palet”, “Caja” y “Retráctil”.
Los pasos a seguir para la creación de un nuevo embalaje son los siguientes:
- Desplegar la opción de “Embalajes” en la ventana de edición de un artículo.
- Pulsar sobre el botón de “Agregar embalaje”.
- Se desplegará una nueva ventana donde seleccionar el tipo de embalaje la cantidad de unidades que tiene el embalaje.

- A continuación marcar el check de «¿Es predeterminado para ventas? en el caso de querer que este embalaje sea el predeterminado que se usará al insertar el artículo en una línea de un documento de venta.
- Pulsar sobre “Guardar” para agregar el embalaje en el artículo, o sobre “Cancelar” para descartar los cambios.
Unidades mínimas de compra
En la edición de un artículo en la opción de “Unidades mínimas de compra” se podrá añadir una cantidad mínima de compra por proveedor de las ya creadas en el apartado de embalajes de la ficha de un artículo.
- Desplegar la opción de “Unidades mínimas de compra” en la ventana de edición de un artículo.
- Pulsar sobre el botón de “Añadir unidad mínima”

- Se desplegará una nueva ventana donde se tendrá que seleccionar un proveedor un embalaje.

- Pulsar sobre “Guardar” para agregar la unidad mínima de compra en el artículo, o sobre “Cancelar” para descartar los cambios.
Embalajes en pedidos de compra
Se ha añadido un nuevo campo de embalaje en las líneas de un pedido. Este campo se denomina “Descr. Embalaje”.
Si se tiene definida una unidad de compra mínima para el proveedor del pedido se pondrá automáticamente al insertar el artículo en el pedido.
En el caso de no tener definido el proveedor una unidad de compra mínima se pondrá automáticamente la unidad de venta definida en la ficha del artículo.
En el caso de tener más de un embalaje en la ficha del artículo podrán seleccionarse los distintos embalajes.