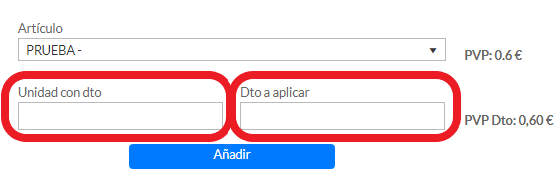Cómo crear una oferta con nuestro software TPV
Hacer ofertas y promociones en algunos de los productos de nuestro comercio es algo muy habitual, especialmente en fechas señaladas o próximas a festivos, verano o Navidad. Crear un producto con precio en oferta es muy fácil, te explicamos cómo en 4 sencillos pasos:
- Lo primero que debemos hacer es acceder al menú de «TPV», y dentro del submenú haremos click en «Ofertas».
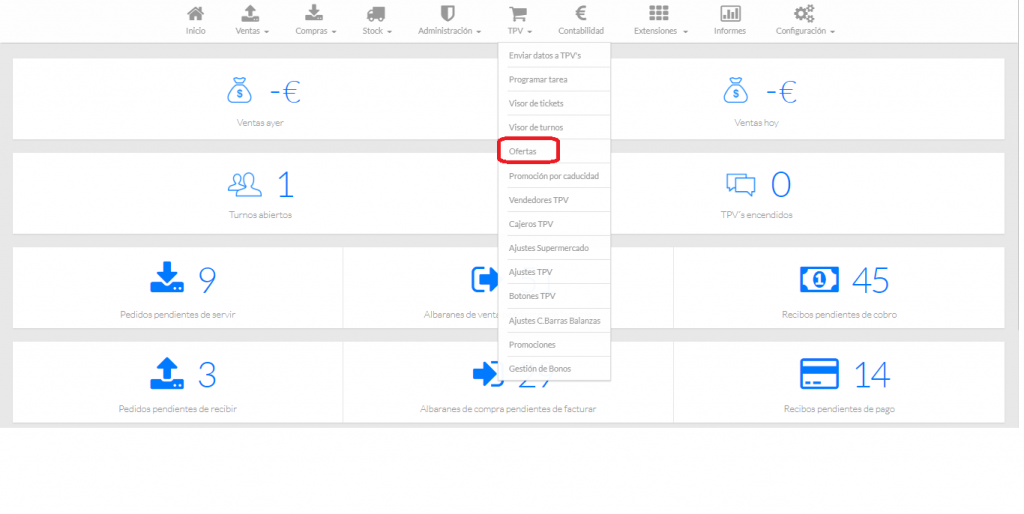
2. Una vez dentro del apartado de «TPV/Ofertas» nos aparecerá la siguiente pantalla. Para crear una nueva debemos pinchar sobre el botón de Nueva oferta. En esta pantalla también podemos ver las fechas de inicio y fin de la oferta, el tipo de oferta, y el estado de ofertas ya creadas.
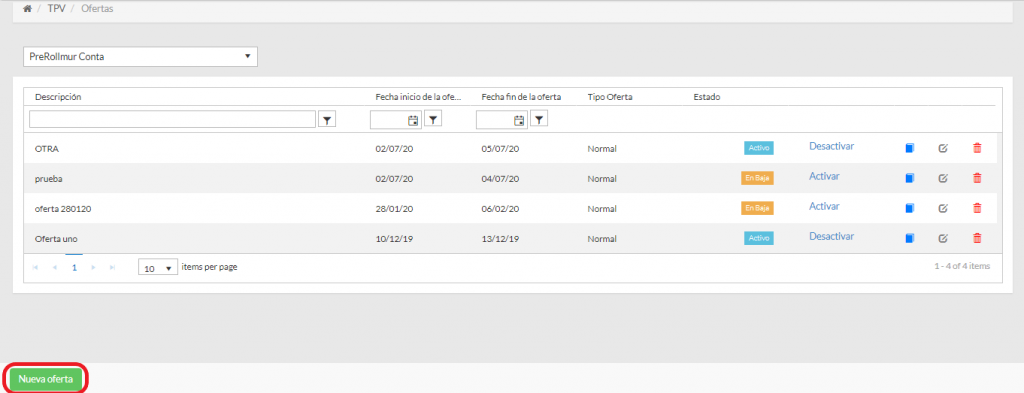
3. Tras pinchar en nueva oferta se abrirá la siguiente ventana donde se tendrá que especificar la delegación de la oferta, su descripción, seleccionar el tipo de oferta y por último indicar la fecha de inicio y fin de la oferta.
Una vez insertados estos datos se podrá pinchar en «Guardar y cerrar» para volver al menú de las ofertas creadas o seleccionar sobre «Guardar y editar» para continuar con la oferta añadiendo los artículos que la componen.
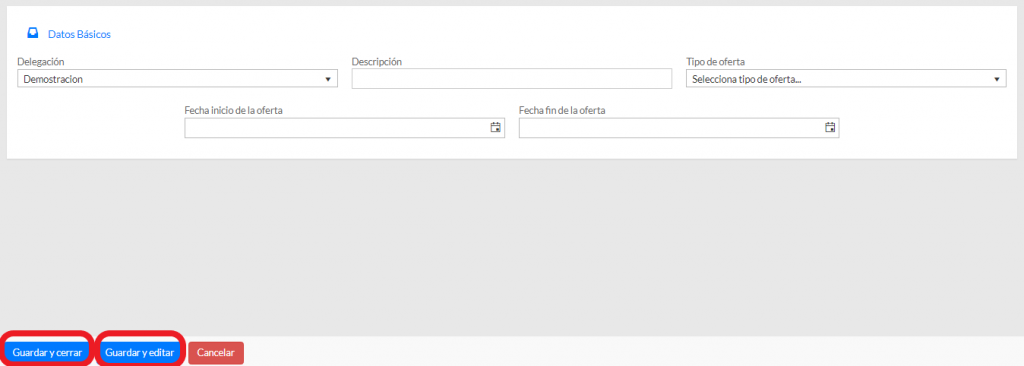
4. Por último quedará añadir los artículos que componen esta oferta. Se tendrá que pinchar sobre el botón de «Añadir artículo a la oferta». En función del tipo de oferta seleccionada en la creación se mostrarán pantallas distintas para la creación de la oferta en un artículo determinado.

4.1 Si el tipo de oferta seleccionado es Normal se mostrará la siguiente pantalla, donde se tendrá que seleccionar el artículo, se te mostrará información del costo y PVP anterior. Por último se podrá insertar el nuevo margen del artículo para la oferta y se calculará automáticamente el PVP oferta, o bien se podrá poner el PVP oferta directamente.
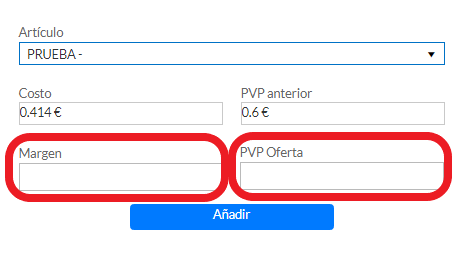
4.2 Si el tipo de oferta seleccionada es X*Y se mostrará la siguiente pantalla, donde se tendrá que seleccionar el artículo, se mostrará el PVP de venta del artículo y se tendrá que insertar la cantidad de venta para aplicar la oferta y la cantidad de unidades que se cobraran si se llega a la cantidad vendida. Por ejemplo una oferta de 2 x 1, donde se venden dos unidades pero se cobra el precio de una.
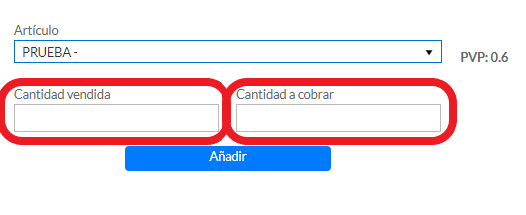
4.3 Si el tipo de oferta seleccionada es descuento X unidad se mostrará la siguiente pantalla, donde se tendrá que seleccionar el artículo, se mostrará el artículo de PVP del artículo y se tendrá que insertar la Unidad con descuento y el descuento que se aplicará en esta unidad. Por último se mostrará información del PVP tras aplicar el descuento. Por ejemplo un descuento de un 5% en la quinta unidad de un artículo.