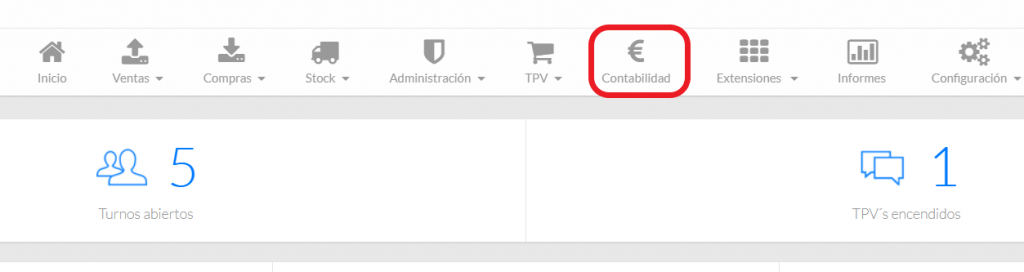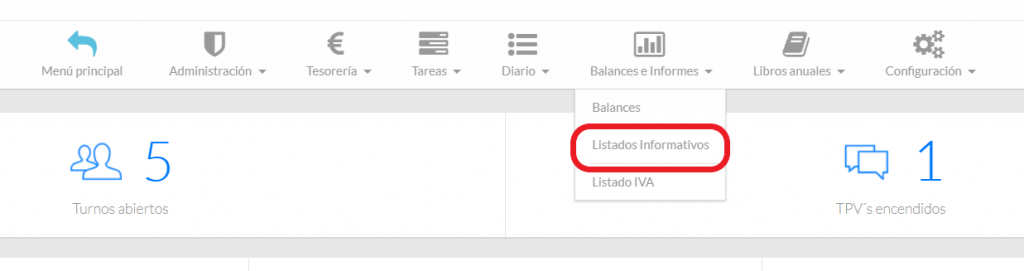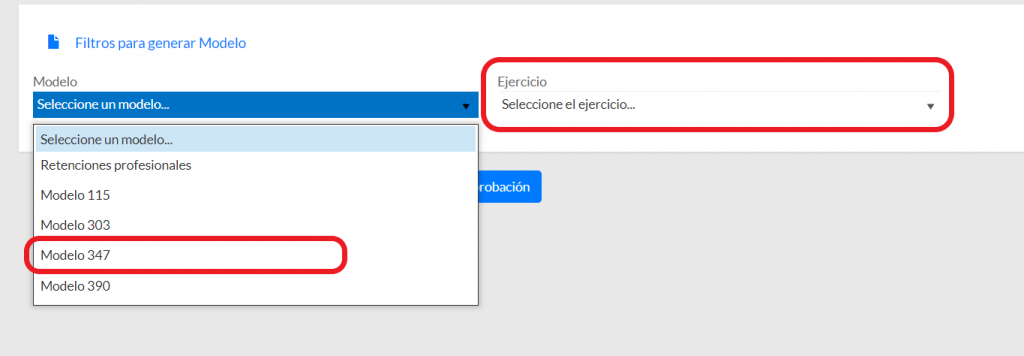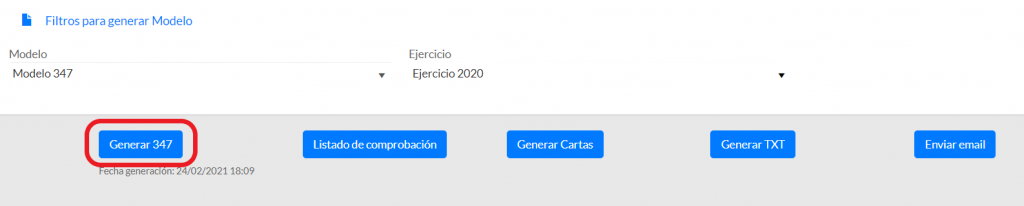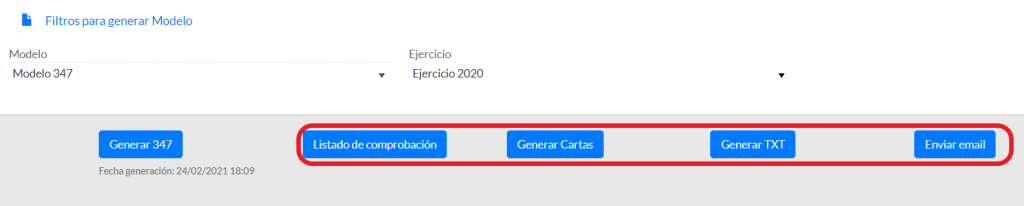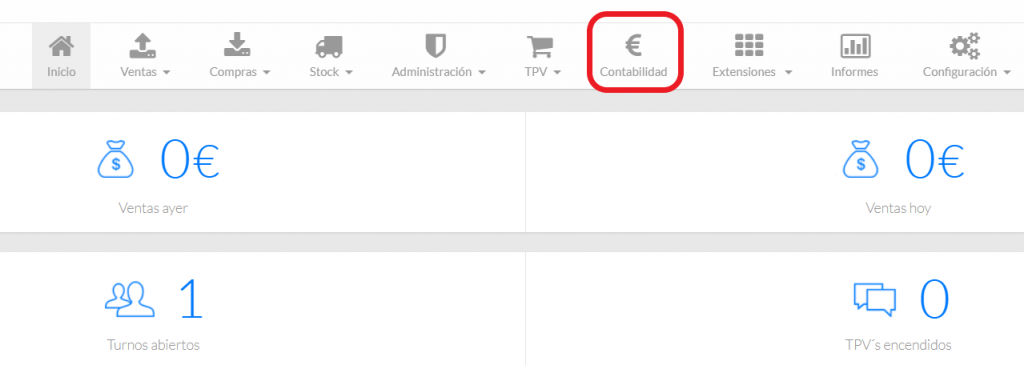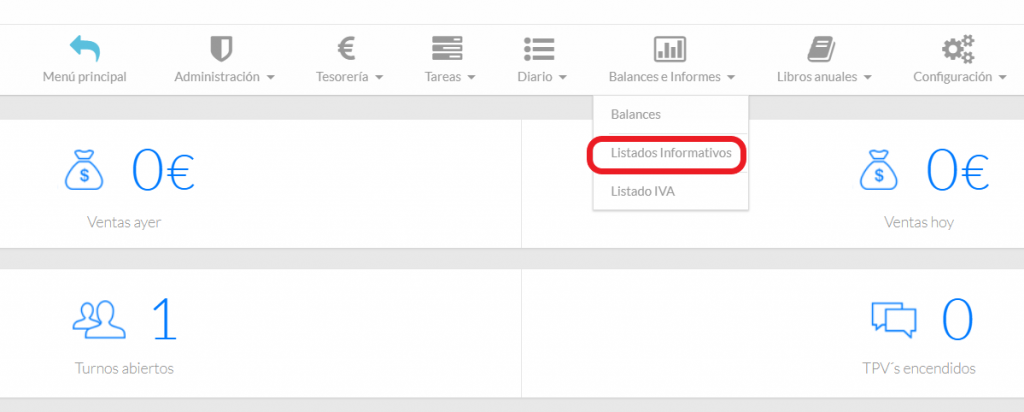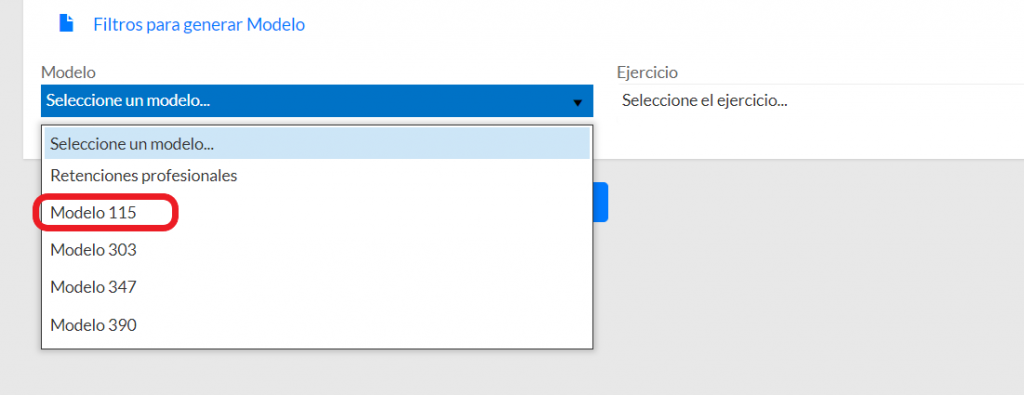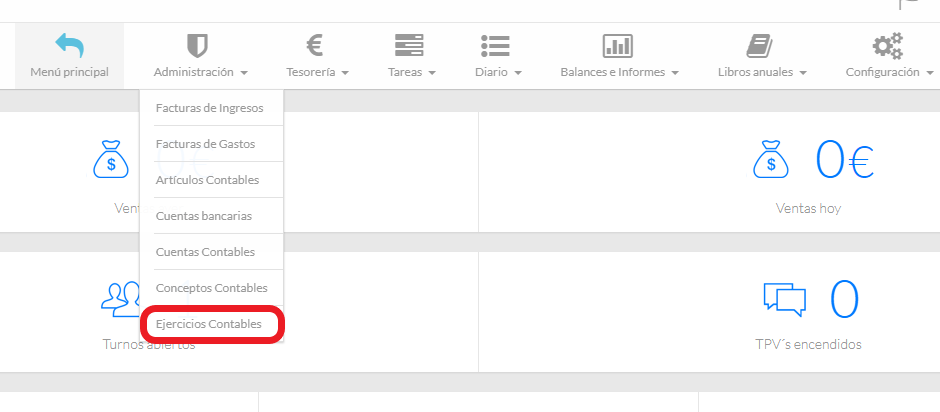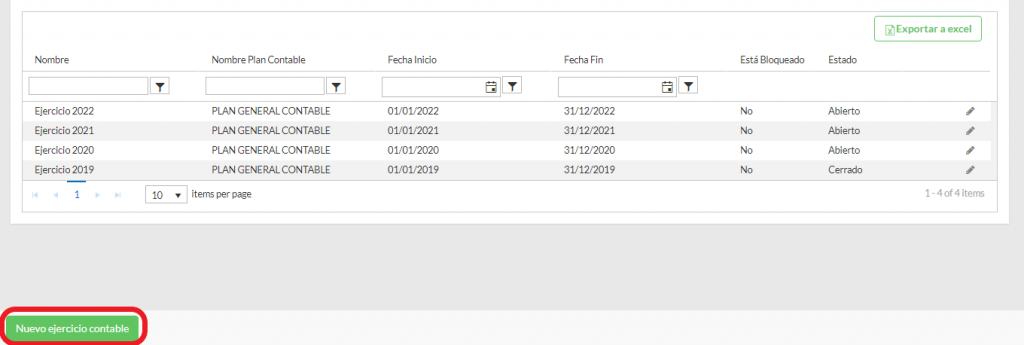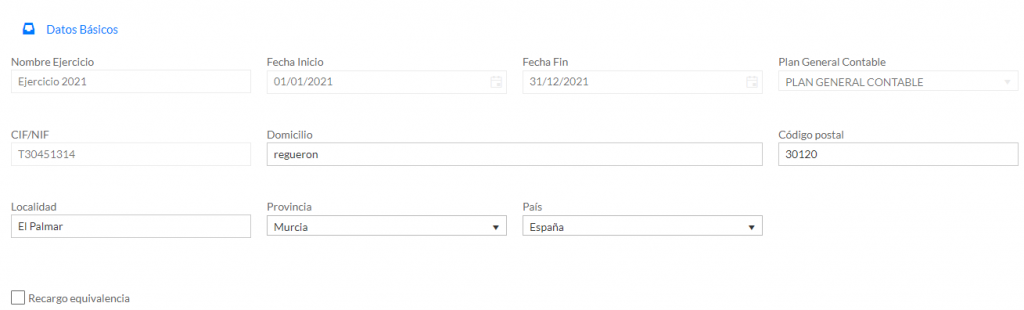Desde OvalWeb es posible gestionar las previsiones de cobro realizadas por la empresa. Para ello se deben de seguir los siguientes pasos:
- Acceder desde el menú de Contabilidad, al apartado de Tesorería opción de Previsiones de cobro
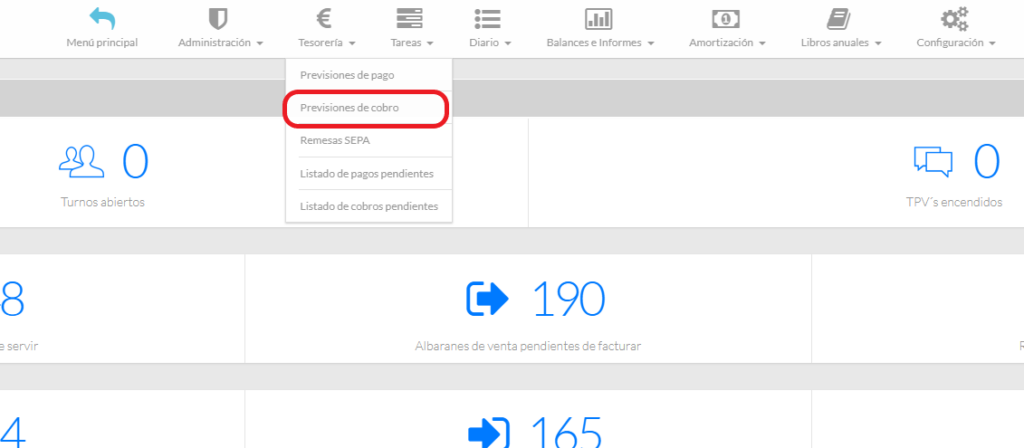
- Al acceder a esta pantalla se podrán ver cuatro pestañas distintas en las que se pueden ver y realizar distintas acciones sobre las previsiones de cobro creadas. Además, en la barra inferior hay un botón «Listado previsiones» para poder obtener un listado de previsiones.
Pestaña pendientes
Desde esta pestaña se podrán crear y gestionar las previsiones que se encuentran pendientes de cobro.
Creación de nueva previsión
- Al entrar a la pantalla, sin seleccionar ninguna de las previsiones pendientes ya creadas, seleccionar sobre el botón de «Nueva previsión».
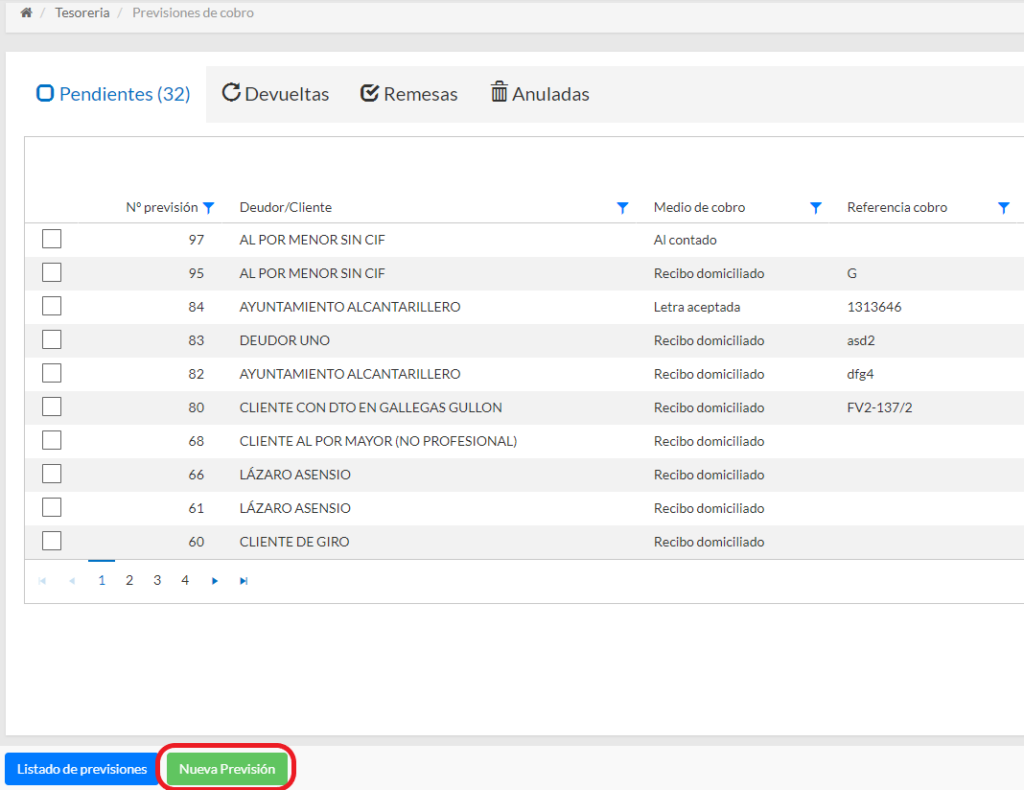
- En la pantalla que aparece seleccionar el cliente sobre el que se quiere realizar la previsión.
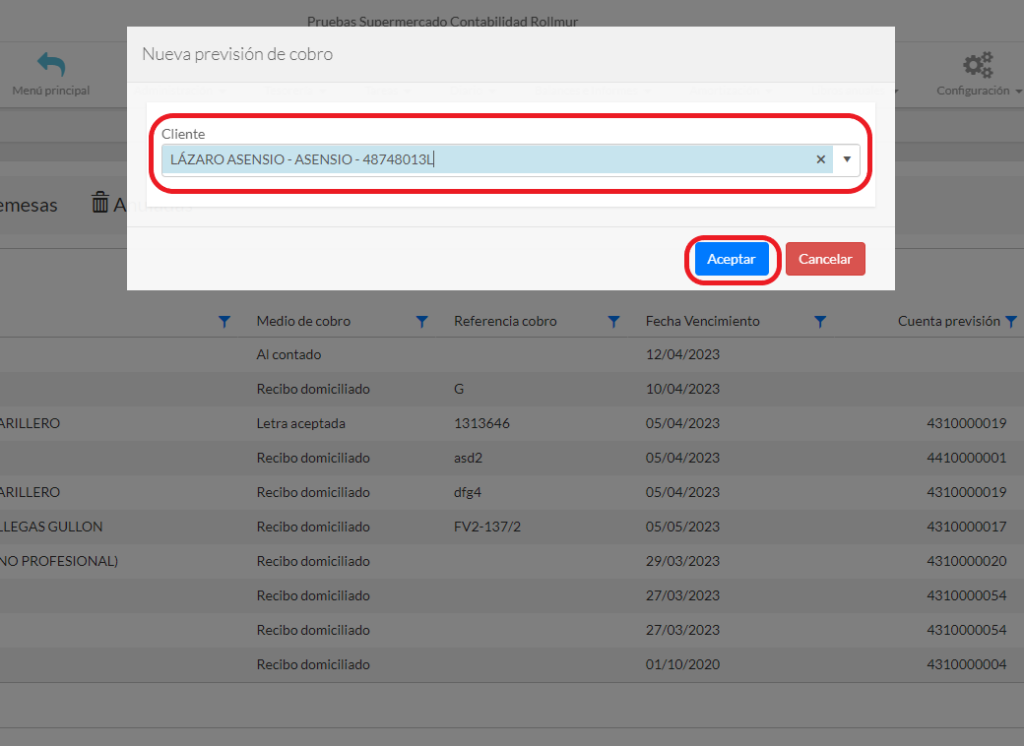
- En esta nueva pantalla habrá que rellenar los campos necesarios para la creación de la previsión y seleccionar los recibos sobre los que se quiere realizar la previsión.
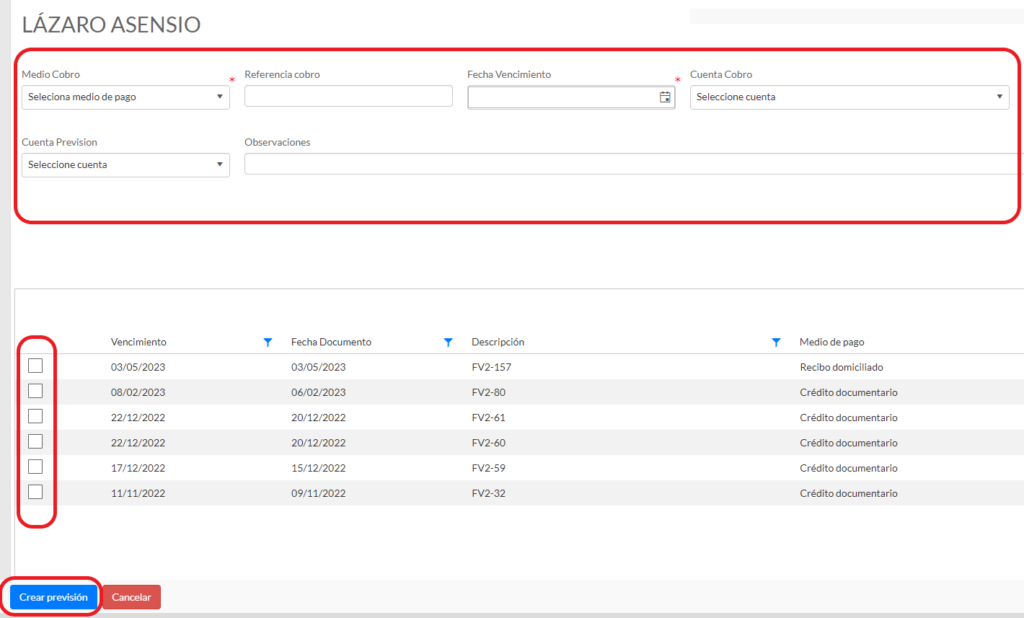
Cobro de previsiones
- Seleccionar las previsiones pendientes que se quieran cobrar.
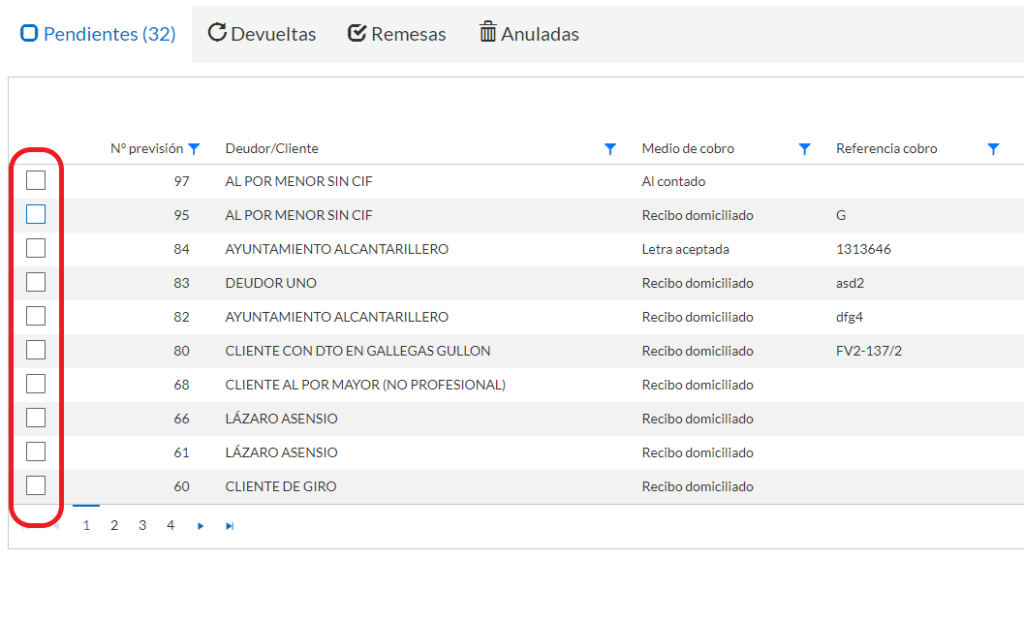
- Una vez seleccionas se mostrará en la parte inferior un resumen de las previsiones seleccionadas. Habrá que pulsar sobre el botón de «Cobrar Previsiones»
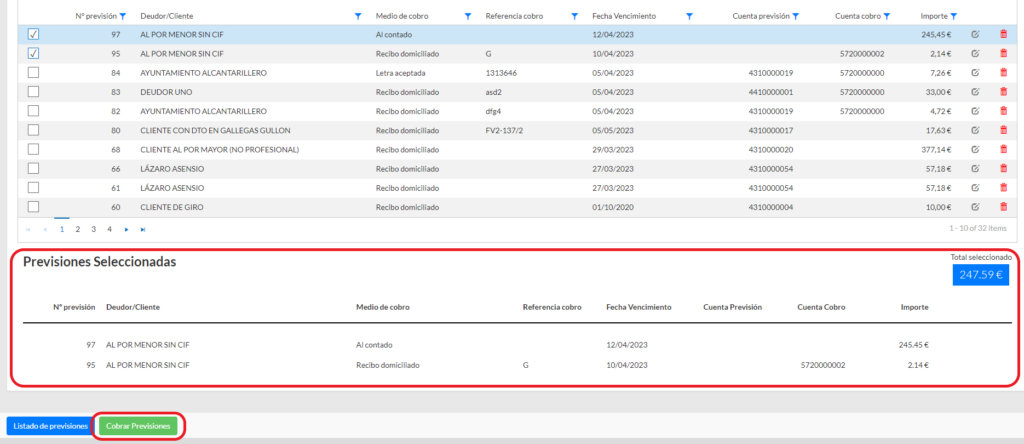
- En la pantalla que se muestra rellenar los datos necesarios para lleva a cabo el cobro de la remesa de previsiones.
En «Tipo de asiento» si se selecciona «Por remesa» se realizará un único asiento con el cobro de la remesa de previsiones. Si se selecciona «Por previsión» se realizará un asiento por cada una de las previsiones seleccionadas para crear la remesa de cobro.
Pestaña Remesas
Desde esta pestaña es posible gestionar las remesas de previsiones que ya han sido cobradas.
Devolver previsión de una remesa
Para devolver una previsión de una remesa ya cobrada se tendrá que hacer lo siguiente:
- Abrir la remesa sobre la que se quiere devolver la previsión.
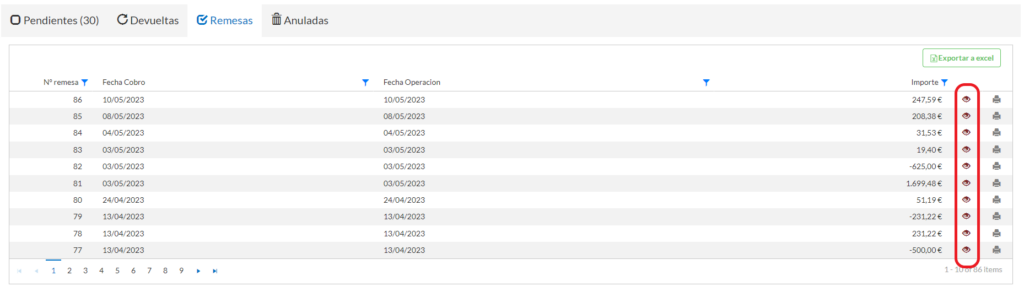
- En la previsión que se quiera devolver pulsar sobre el siguiente botón.

- Se muestra una ventana para rellenar los datos para la devolución de la previsión
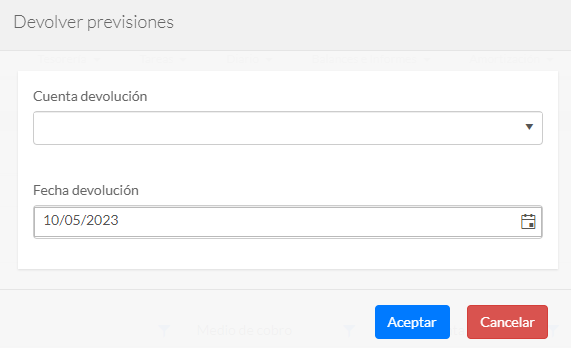
Pestaña Devueltas
Desde esta pestaña es posible ver las previsiones devueltas y volver a realizar su cobro.
Cobrar previsión devuelta
Para volver a realizar su cobro se hará lo siguiente:
- En la previsión que se quiera cobrar pulsar el siguiente botón.
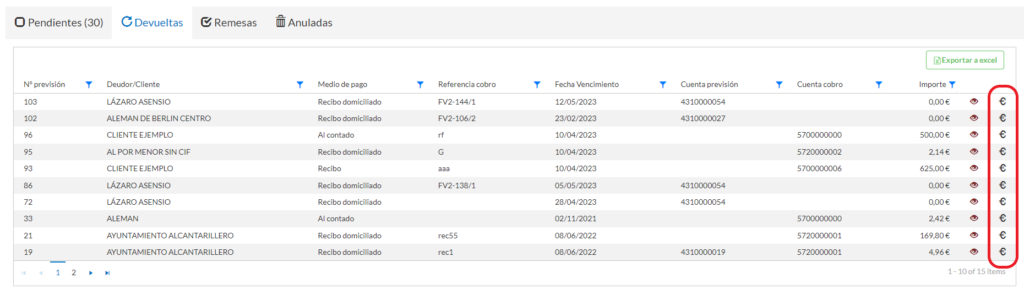
- Se muestra una ventana para rellenar los datos necesarios para realizar el cobro.
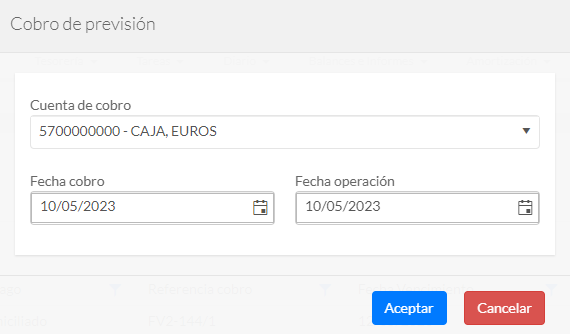
Anular previsión devuelta
Para realizar este proceso se tendrá que realizar lo siguiente:
- Abrir la previsión que se quiere anular.
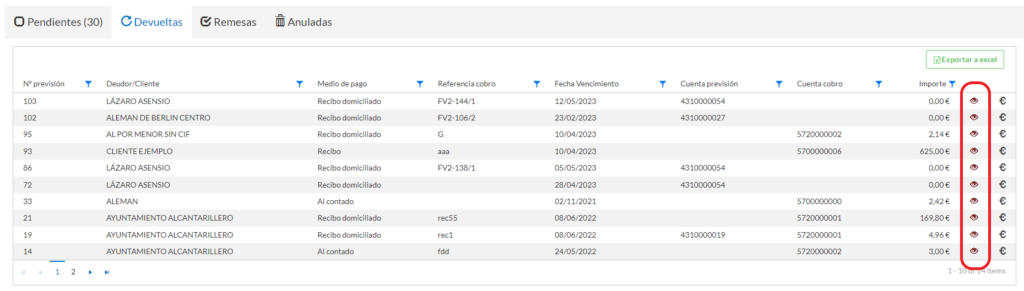
- Pulsar sobre el botón de «Anular»
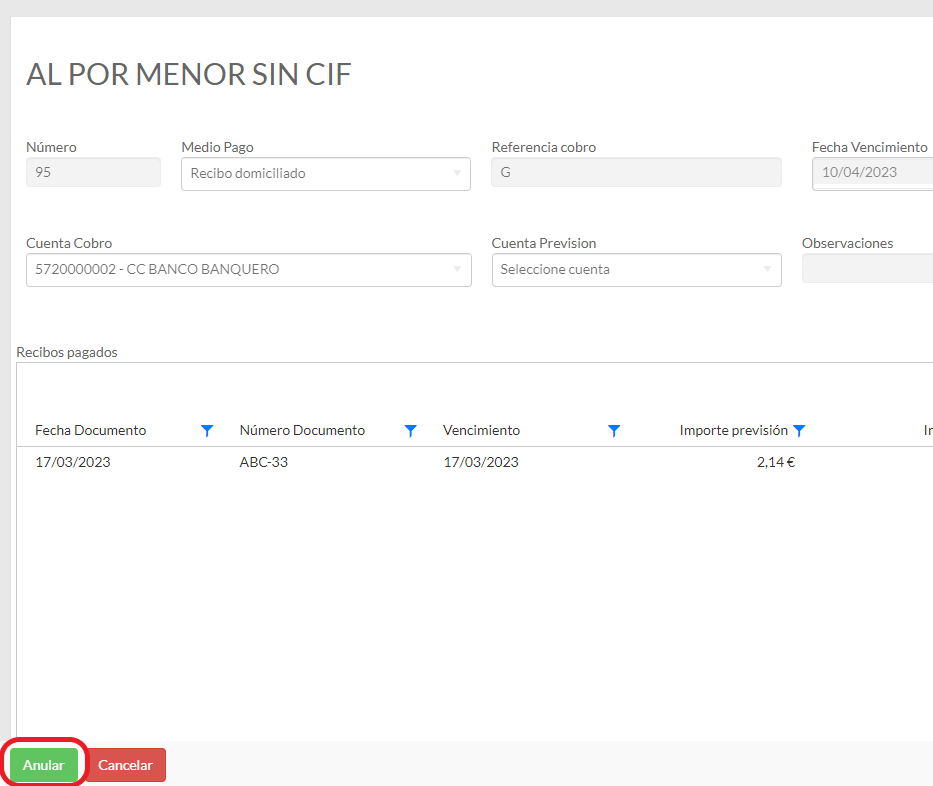
- Se muestra una ventana para rellenar los datos necesarios para realizar la anulación.
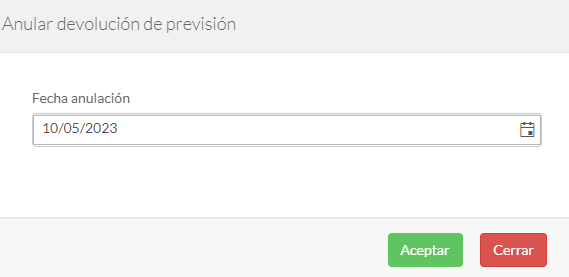
Pestaña Anulada
Desde esta pestaña es posible ver los detalles de las previsiones de cobro anuladas.