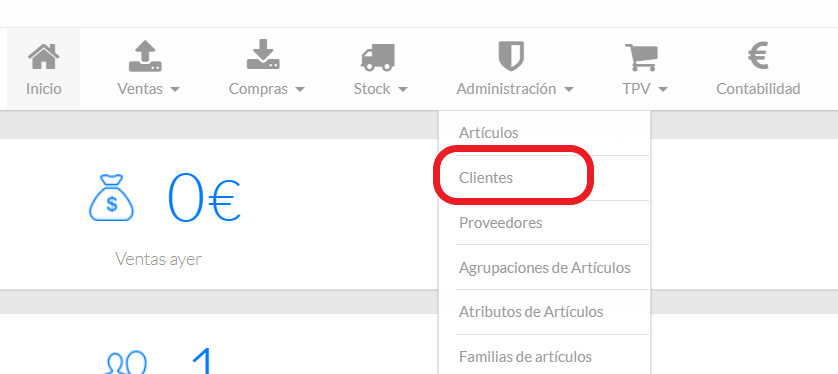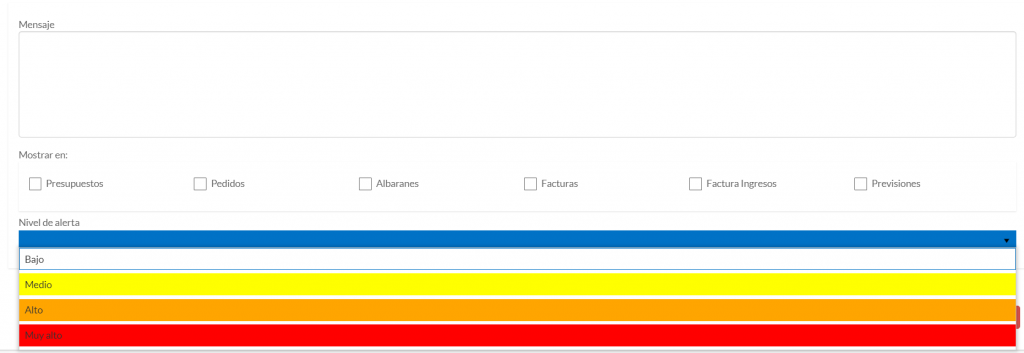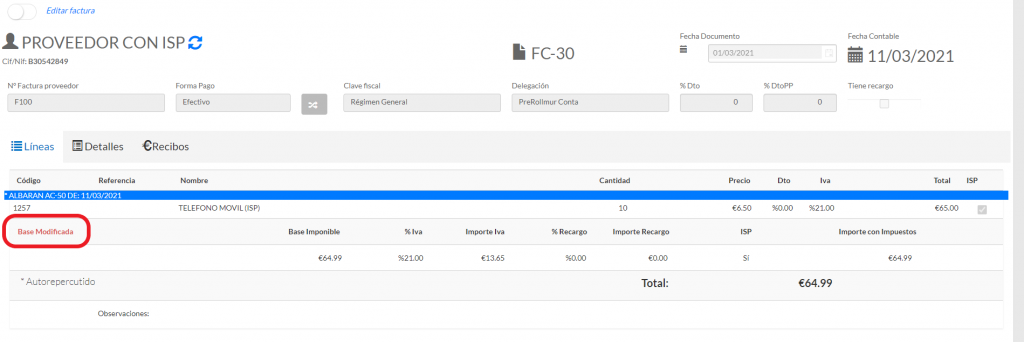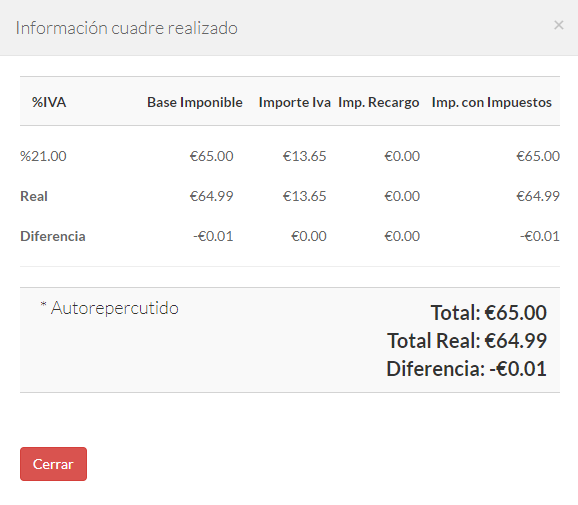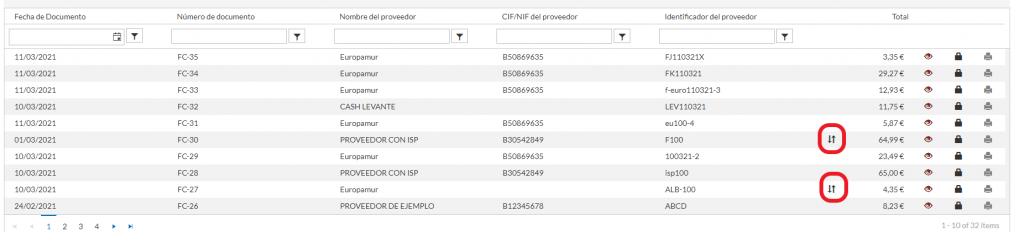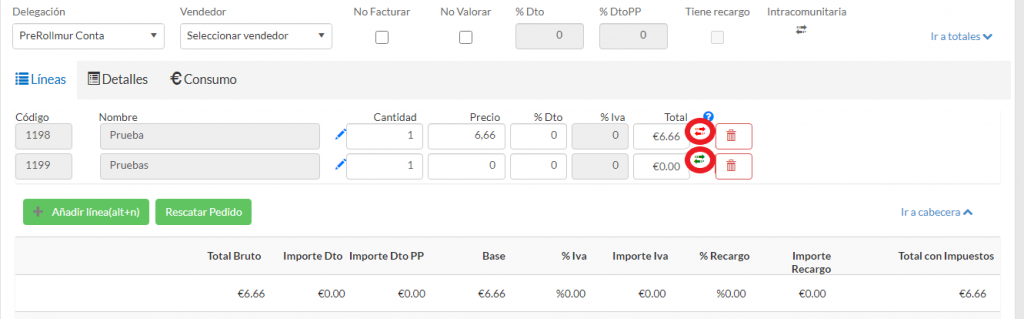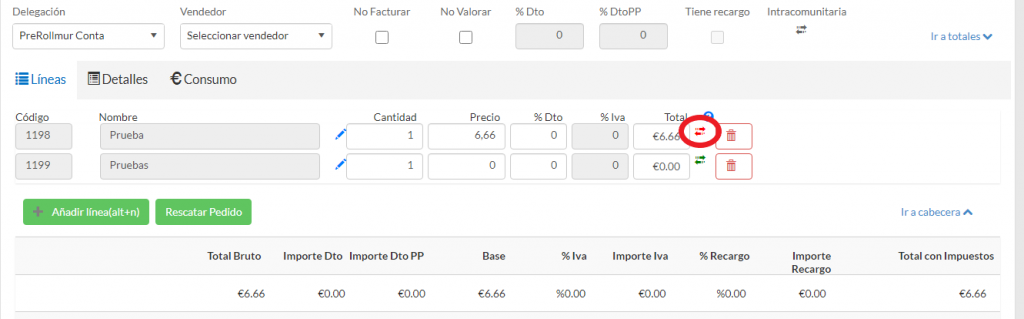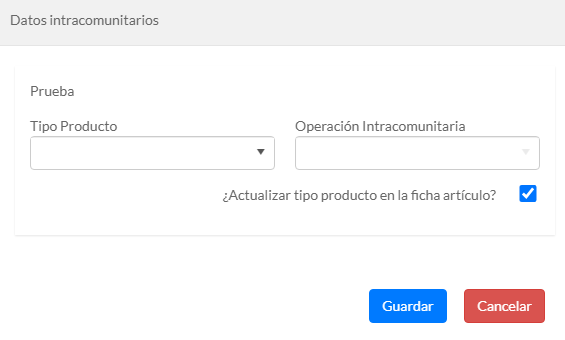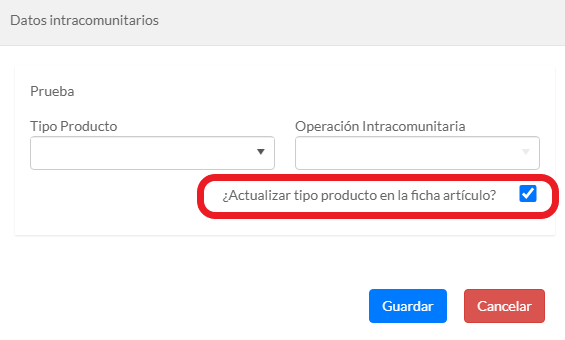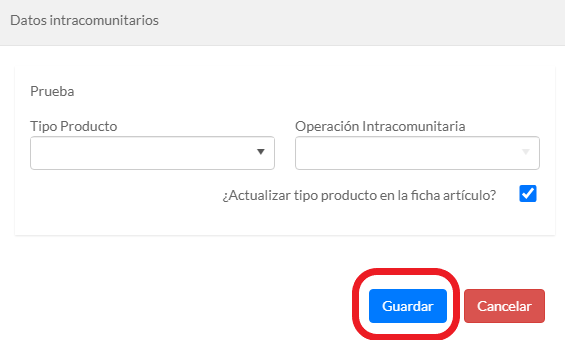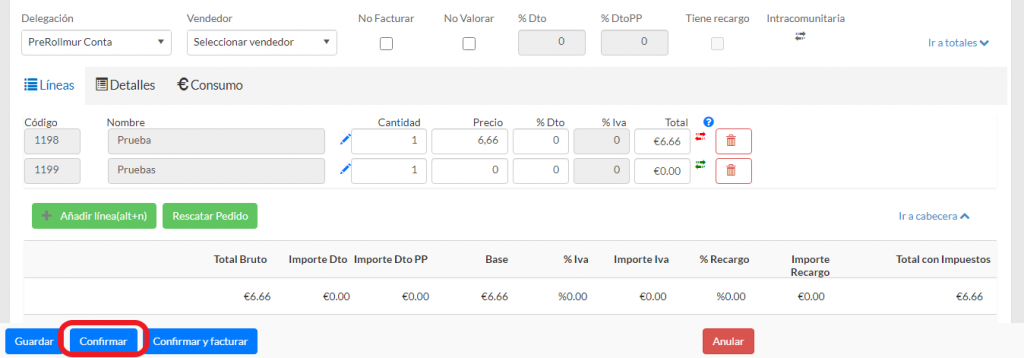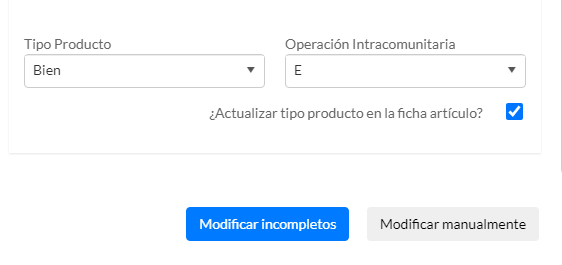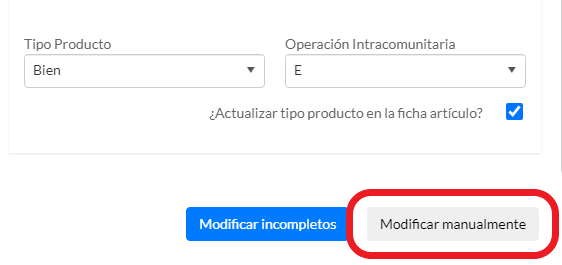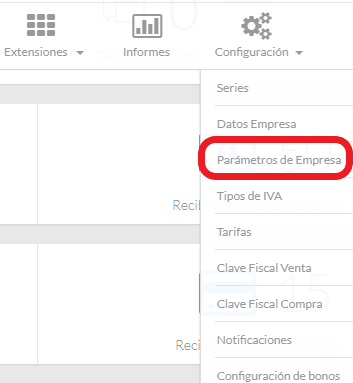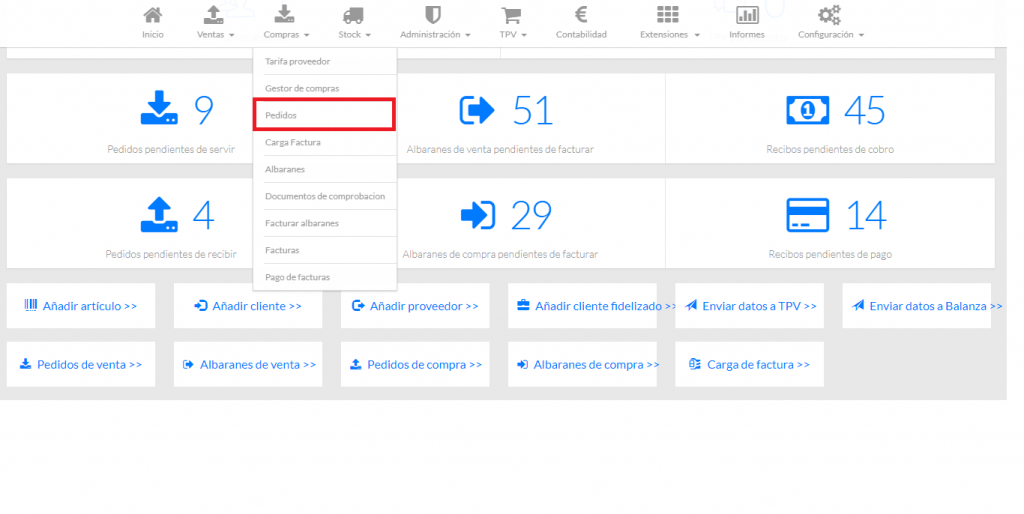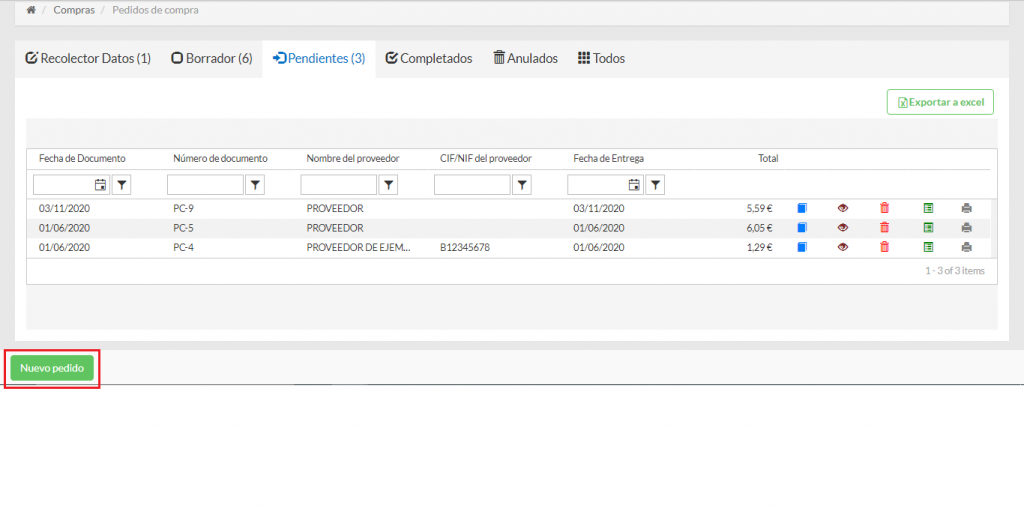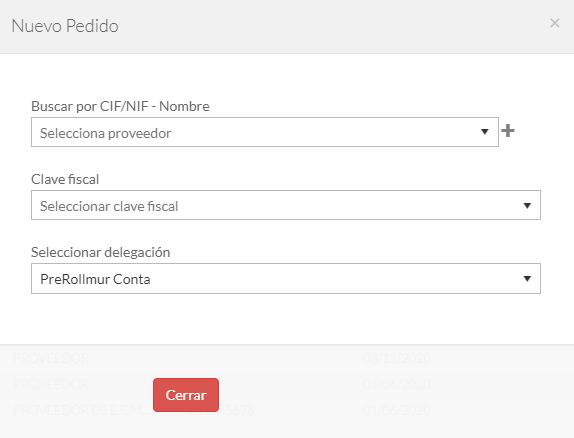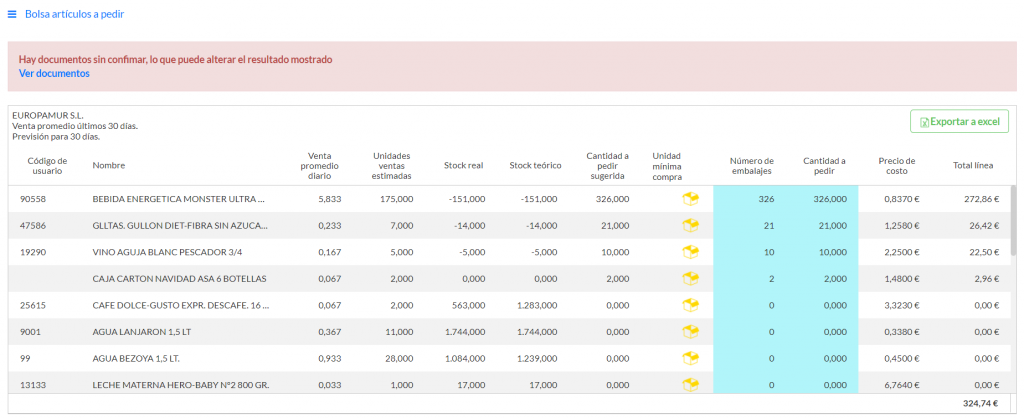Desde OvalWeb es posible gestionar el pago de los recibos generados en las facturas de compra realizadas desde el programa. Para ello se deben de seguir los siguientes pasos:
- Acceder desde el menú de Compras a la pantalla de Pago de facturas.
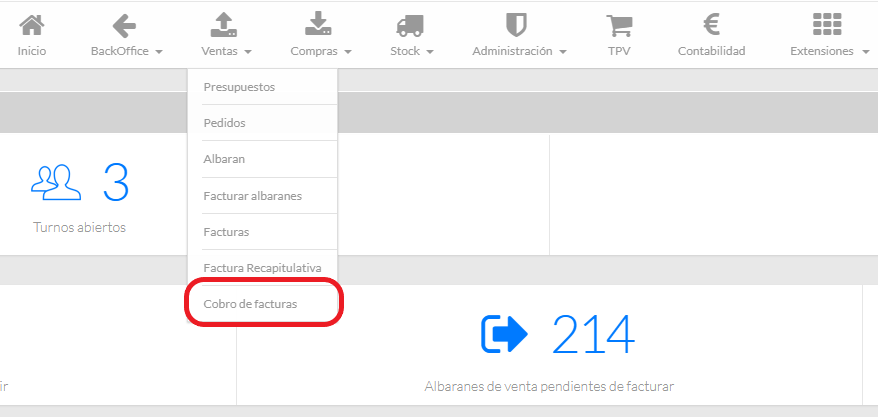
- Al acceder a esta pantalla se podrán ver cuatro pestañas distintas en las que se pueden ver y realizar distintas acciones sobre los recibos de compra. Además, en la barra inferior hay un botón «Listado de recibos compra» para poder obtener un listado de estos.
Pestaña recibos pendientes
Desde este apartado se podrá gestionar el pago de los recibos que se encuentran pendientes. Su funcionamiento será el siguiente:
- Seleccionar los recibos sobre los que se va a gestionar su pago.
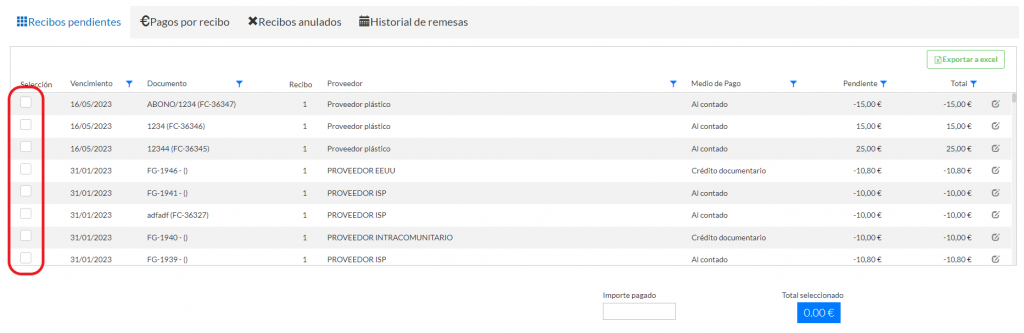
- En función de los proveedores tengan los recibos seleccionados, se mostrarán una serie de botones para poder realizar distintas acciones sobre los recibos:
- Pagar remesa: Se mostrará siempre.
- Provisionar recibos (opción disponible con modulo de contabilidad): Se mostrará cuando los recibos seleccionados sean de un mismo proveedor.
- Compensar recibos: Se mostrará cuando los recibos seleccionados sean de un mismo cliente y su suma sea 0€.
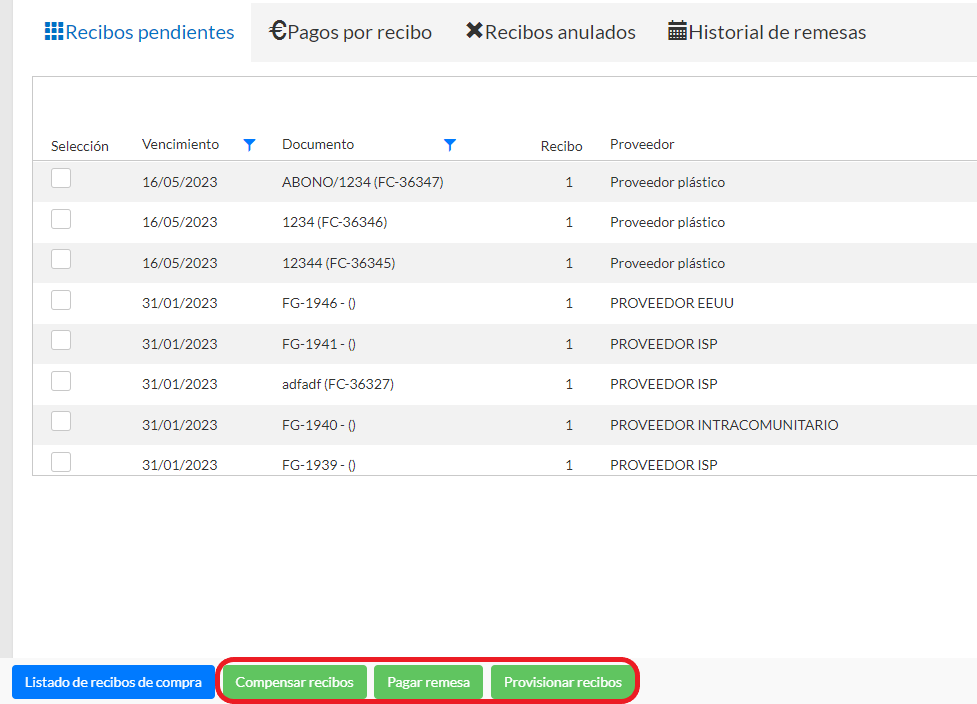
- Tras pulsar sobre cualquiera de los botones de acción disponible el la parte inferior de la pantalla se mostrará una ventana para indicar los campos necesarios para realizar la acción seleccionada.
- Una vez rellenos los datos necesarios se generará la acción seleccionada.
Pestaña pagos por recibo
Desde este apartado se podrá ver los pagos realizados sobre un recibo. Se podrá filtrar entre fechas para agilizar la búsqueda de información.
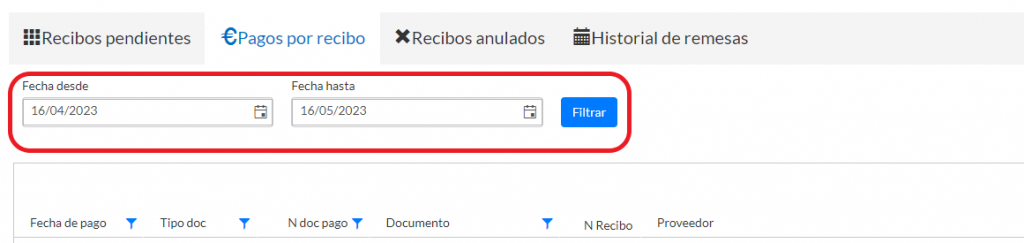
Pestaña recibos anulados
Desde este apartado se podrá ver las anulaciones realizadas sobre los recibos de pago.
Pestaña historial de remesas
Desde este apartado se podrá ver las remesas de pago realizadas sobre los recibos. Además se podrán ver los recibos que contiene e imprimir o anular la remesa.