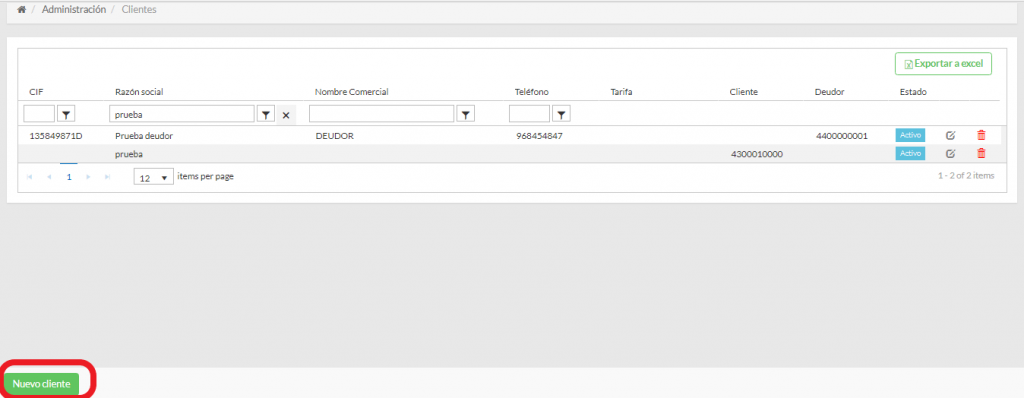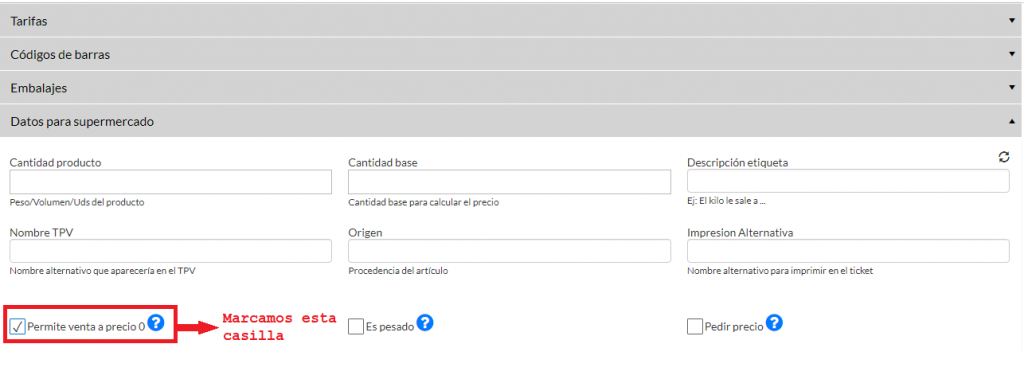Crear un proveedor/acreedor en Oval es muy sencillo, tan sólo tenemos que seguir los siguientes pasos:
- Dentro de la página de inicio pinchamos en el icono de Administración, y nos aparecerá un menú desplegable en el que debemos seleccionar la opción de Proveedores.
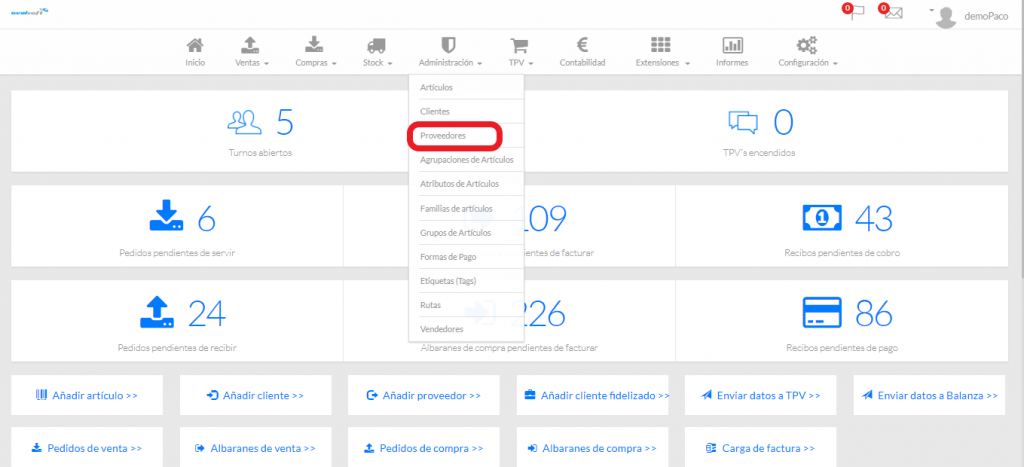
2. Tras seleccionar el apartado de proveedores se mostrará un menú donde se podrán visualizar el listado de proveedores. Habrá que seleccionar el botón de «Nuevo proveedor».
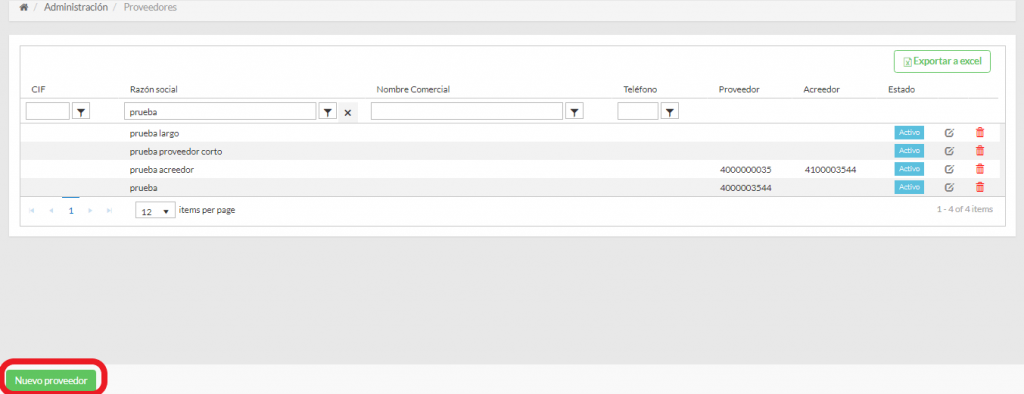
3. El último paso consistirá en la creación del proveedor como tal, introduciendo todos sus datos básicos: CIF/NIF, razón social, nombre comercial, domicilio, localidad, código postal, provincia, país, teléfono, email, web y formas de pago. Esta última opción (forma de pago) incluye un menú desplegable en el que debemos indicar entre todas las opciones que ofrecemos de cuál se trata (pagaré, transferencia…).
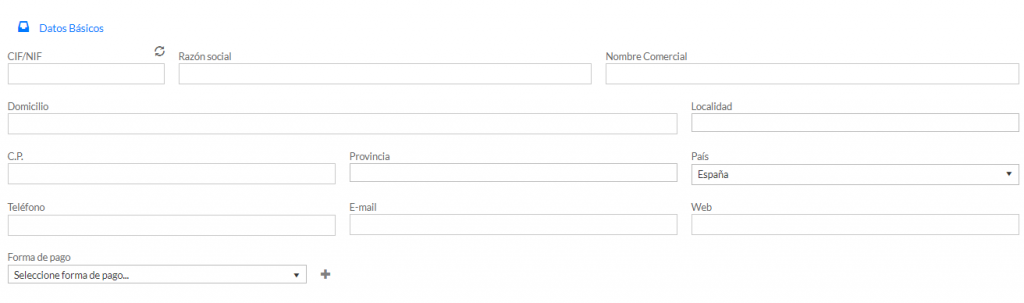
Lo siguiente será seleccionar si es un proveedor, proveedor de inmovilizado a c/p, proveedor de inmovilizado a l/p, acreedor, acreedor de arrendamiento financiero a c/p o acreedor de arrendamiento financiero a l/p. Para el tipo de proveedor/acreedor seleccionado se podrá insertar su cuenta contable, en el caso de no asignarse se creará una cuenta automáticamente.
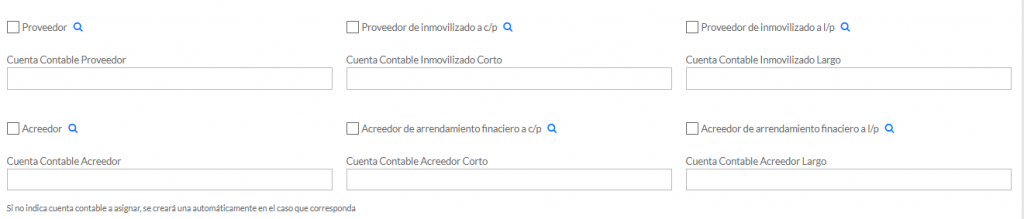
Por último guardamos y cerramos, y ya tenemos creado nuestro proveedor/acreedor.