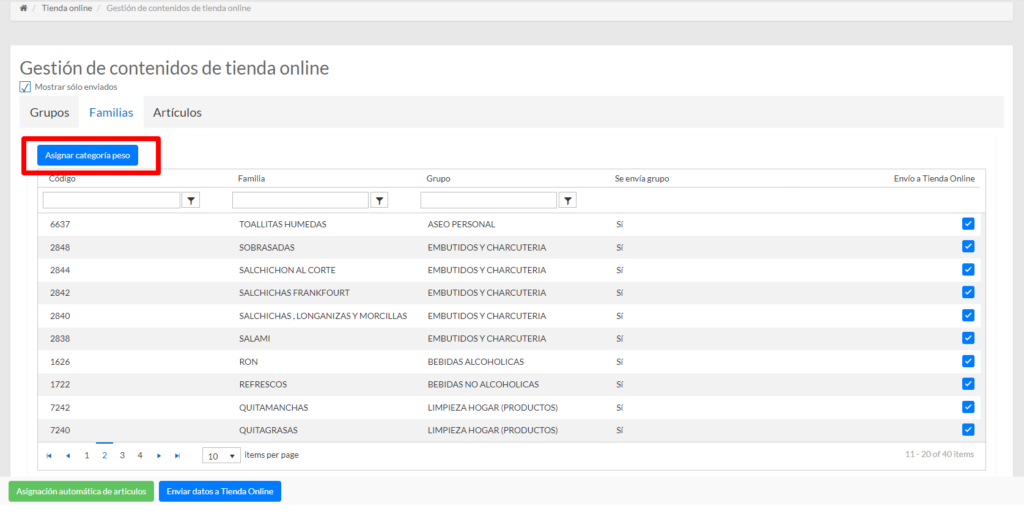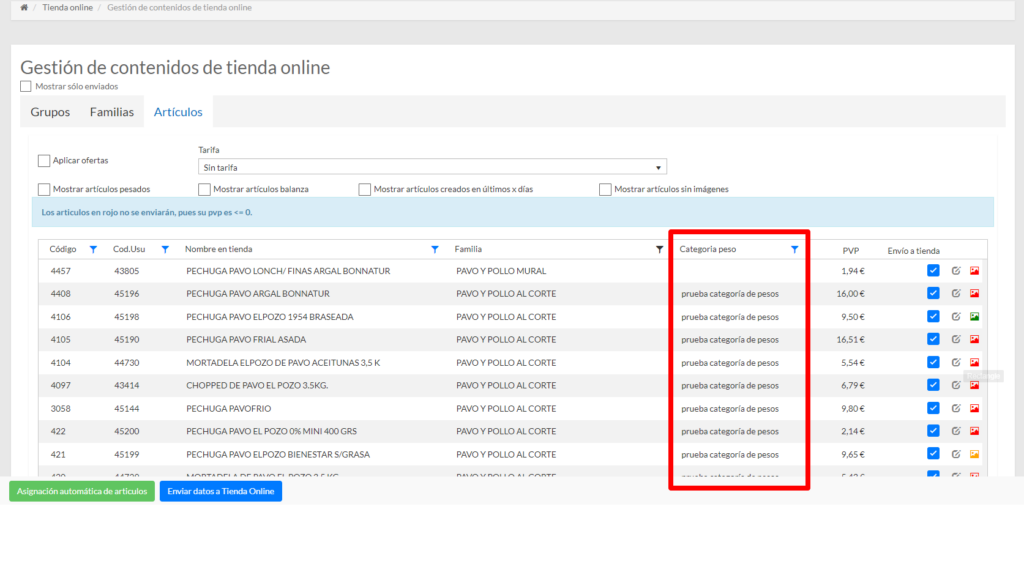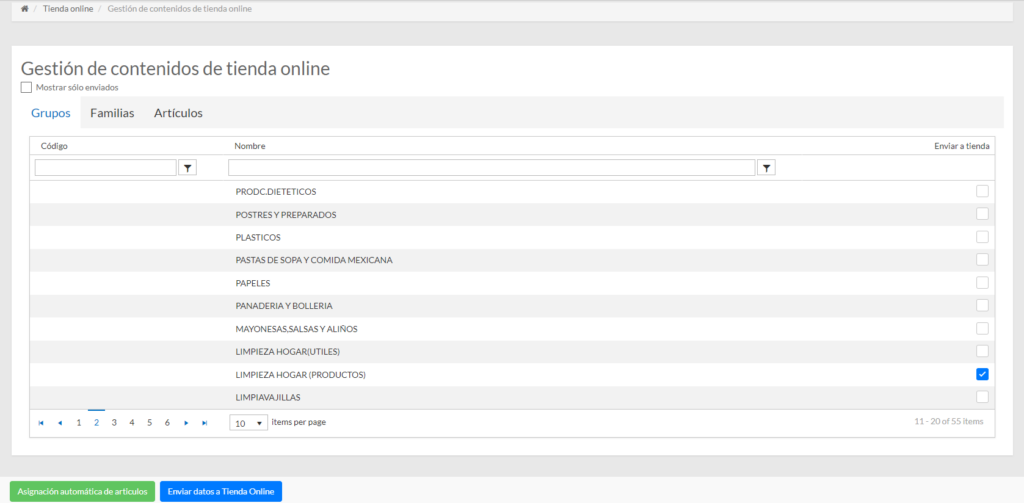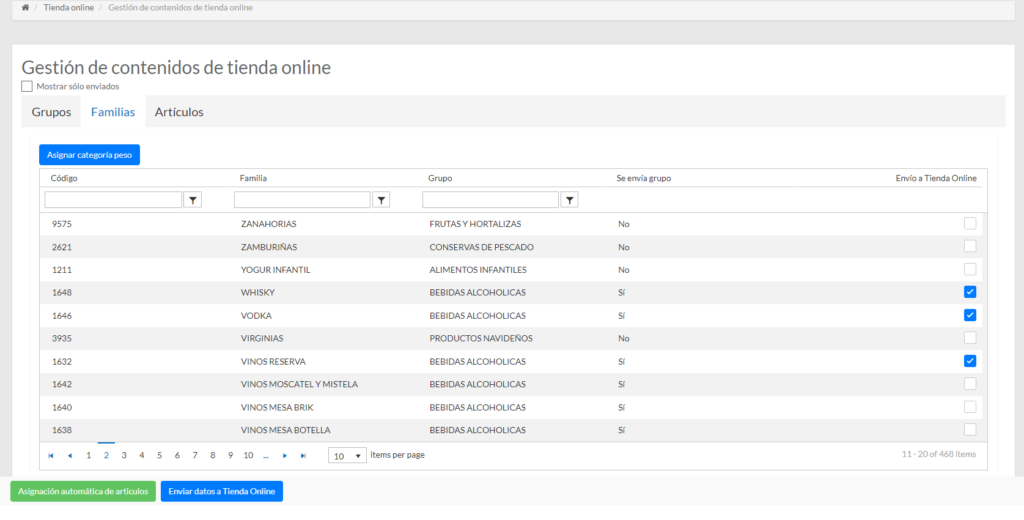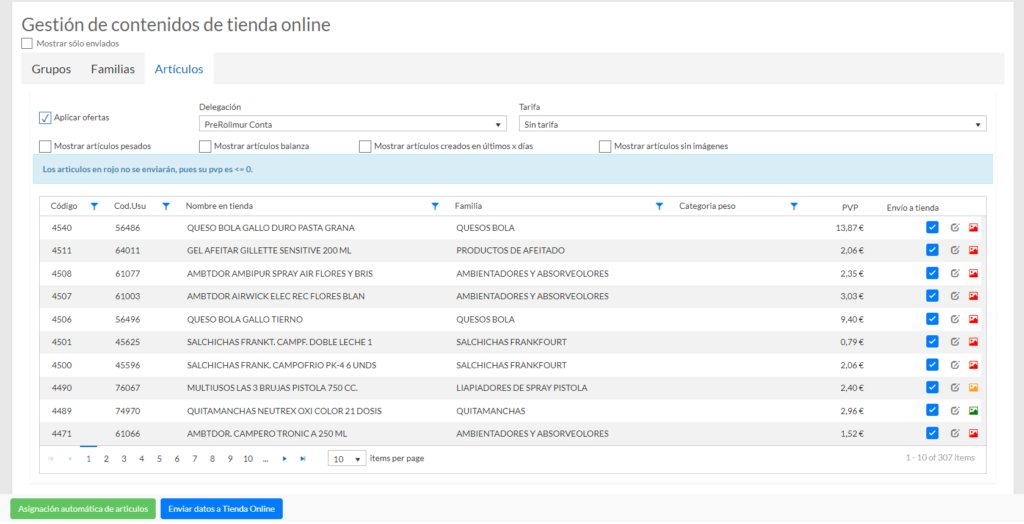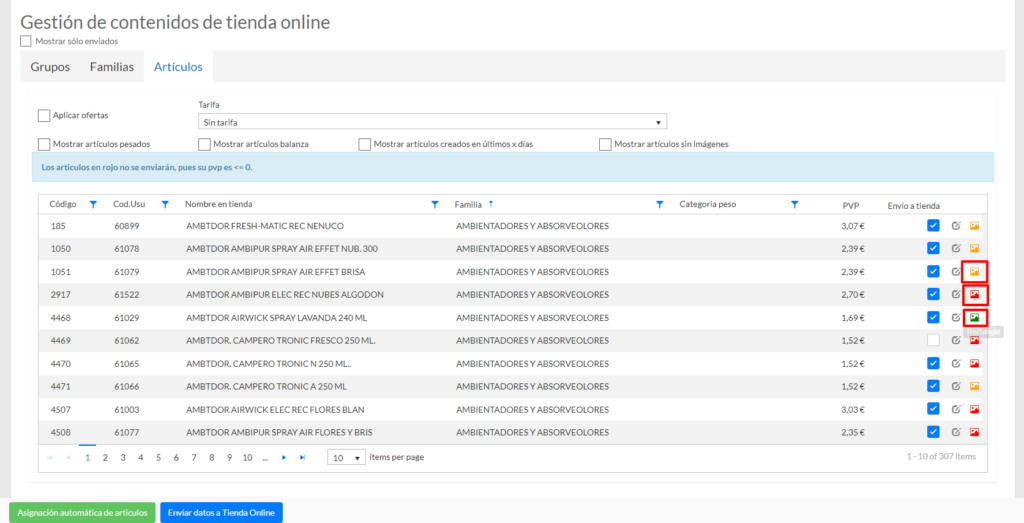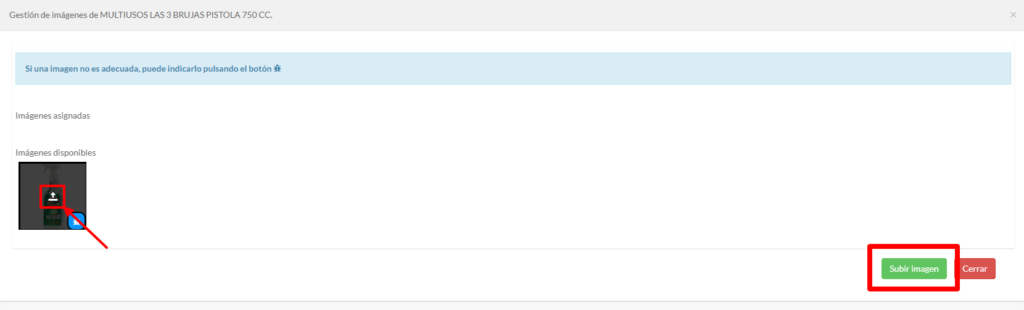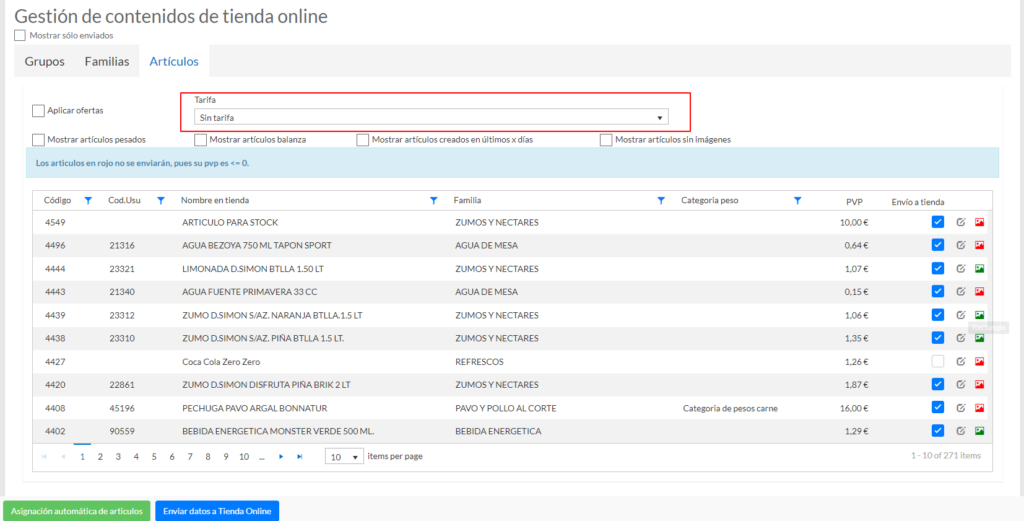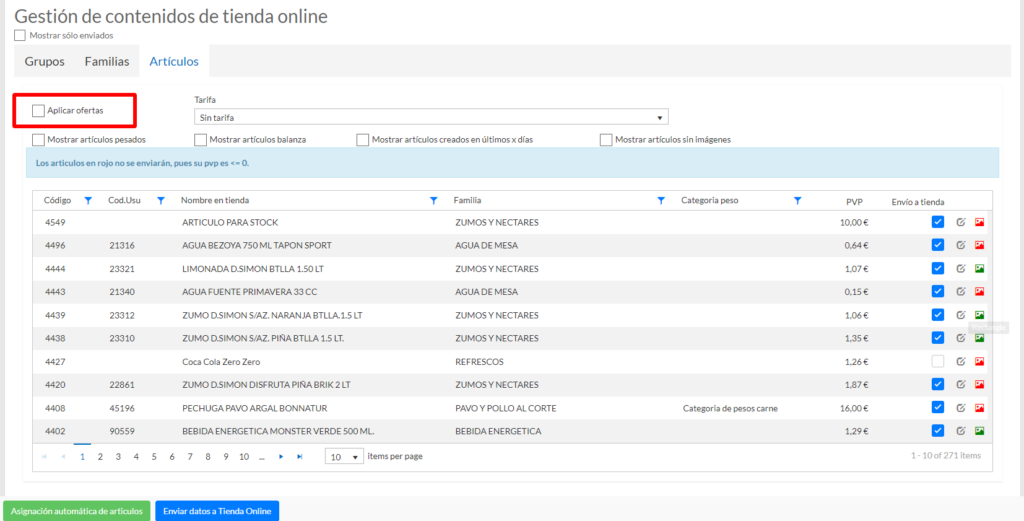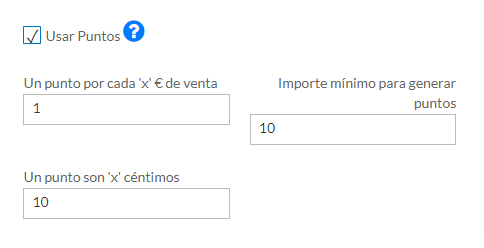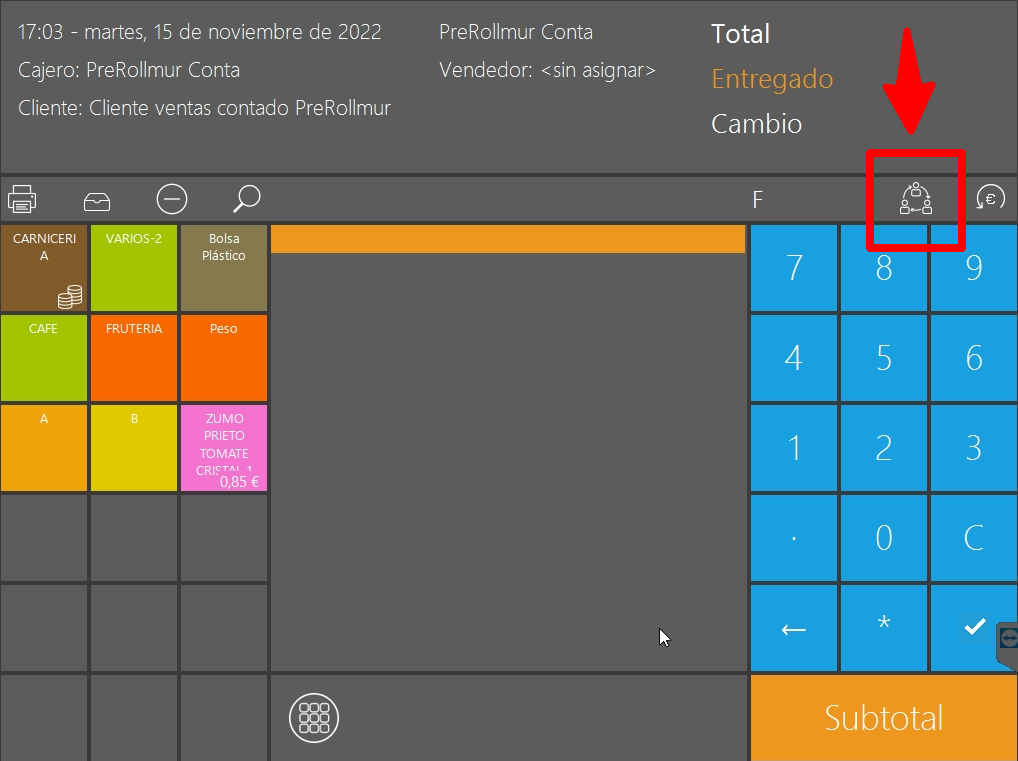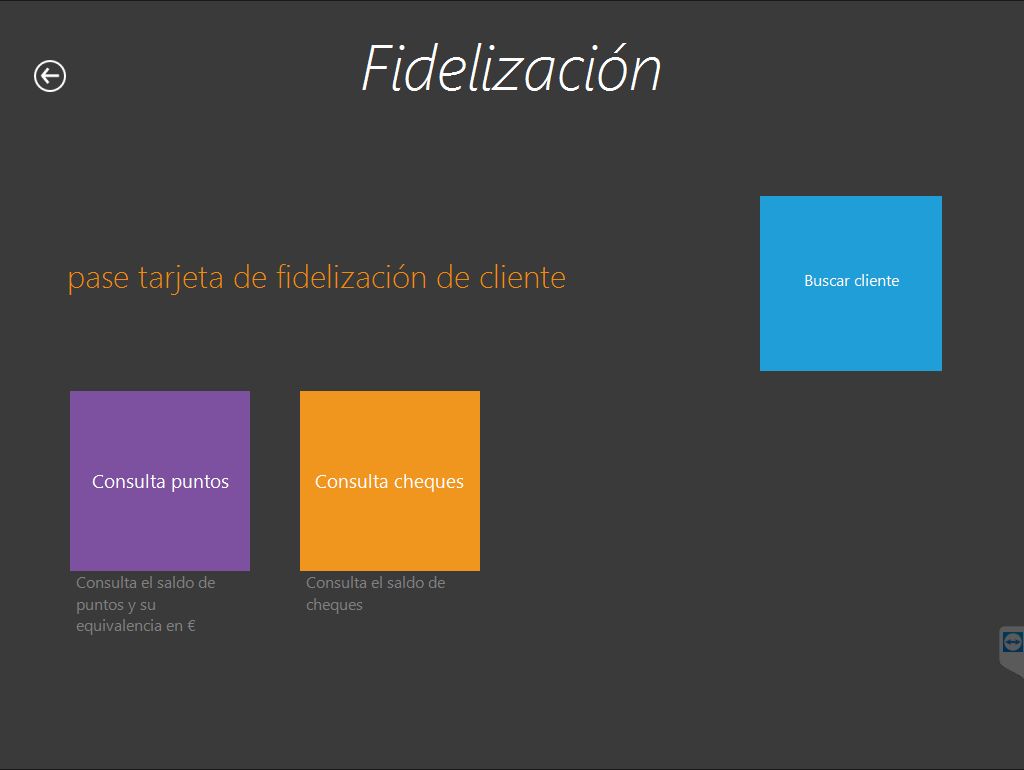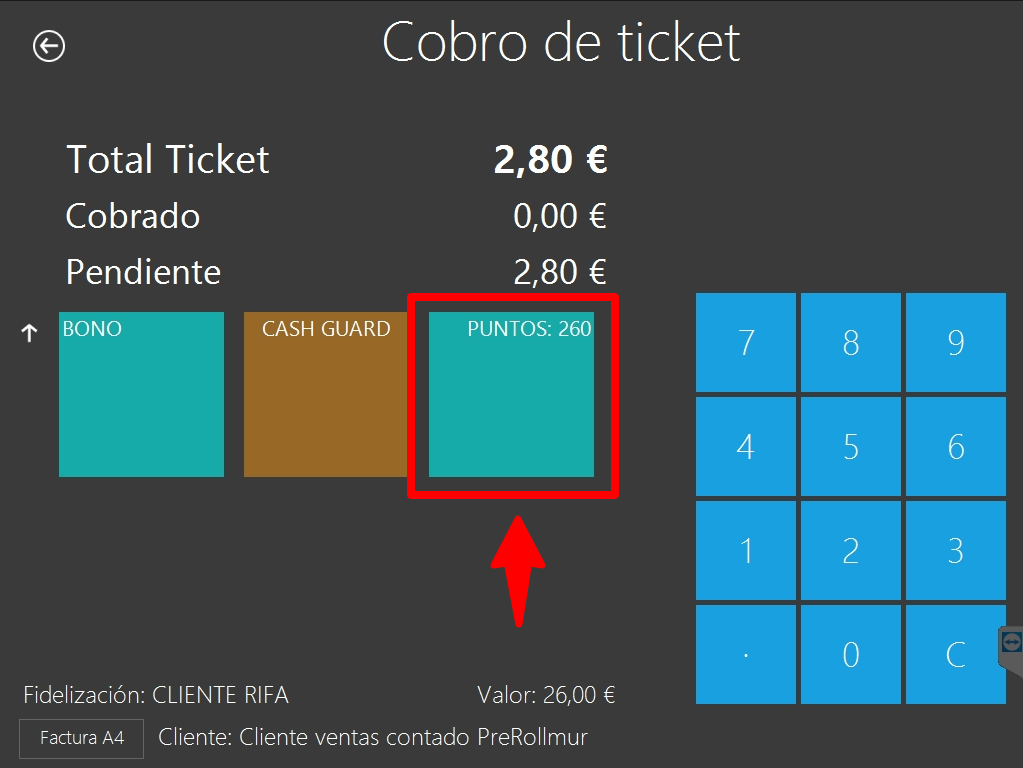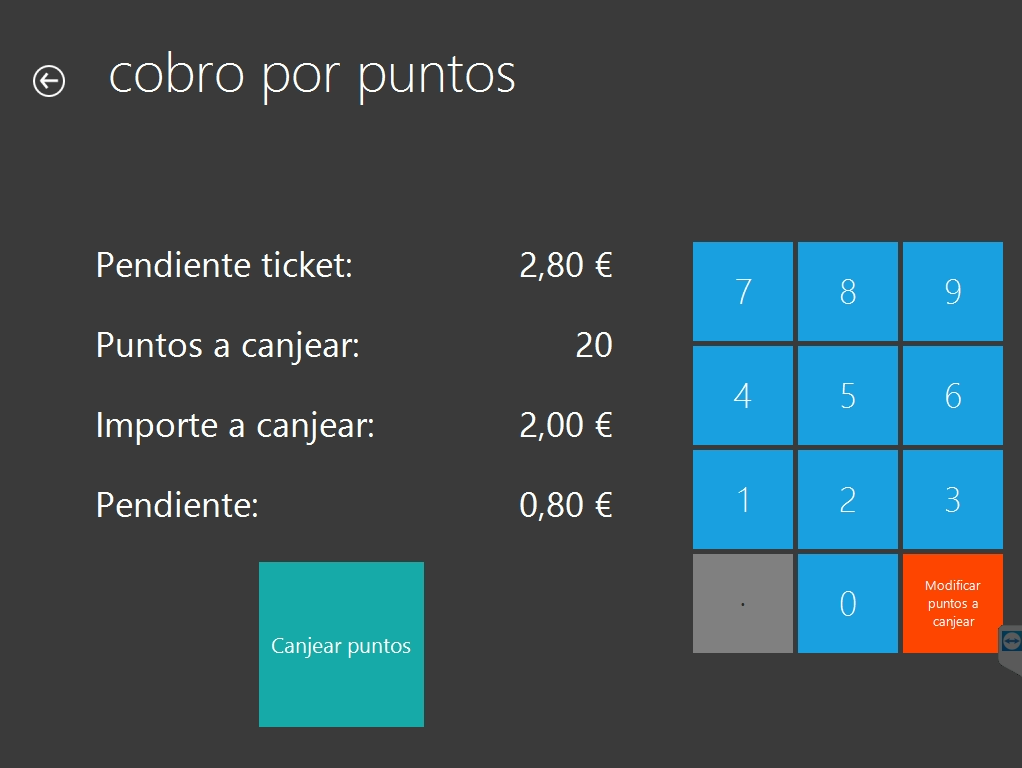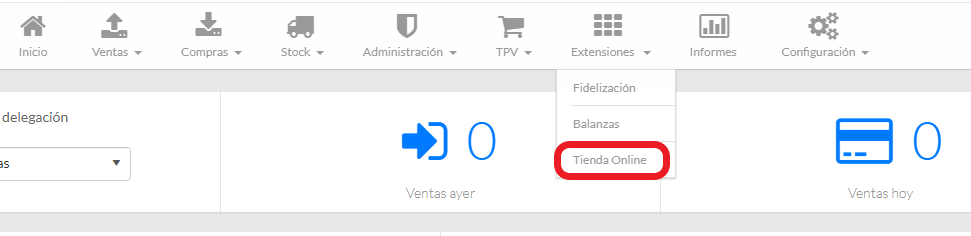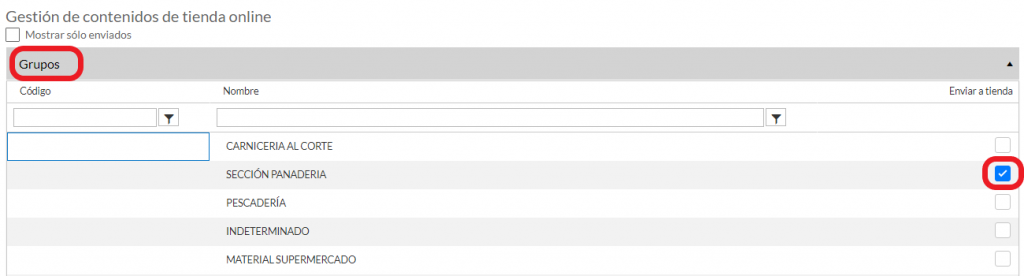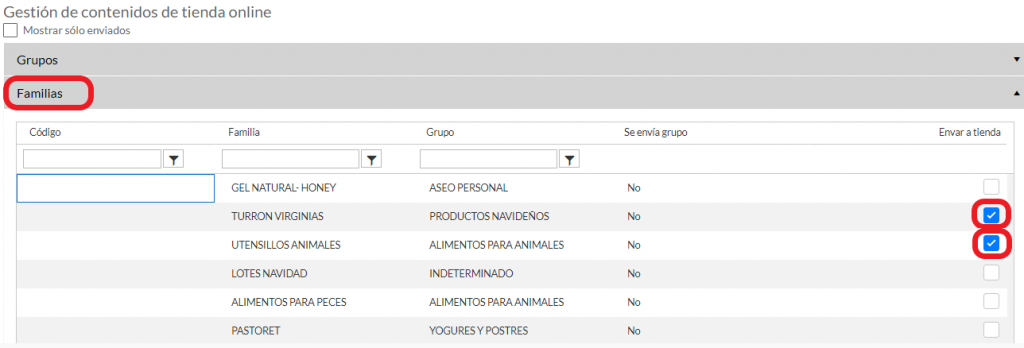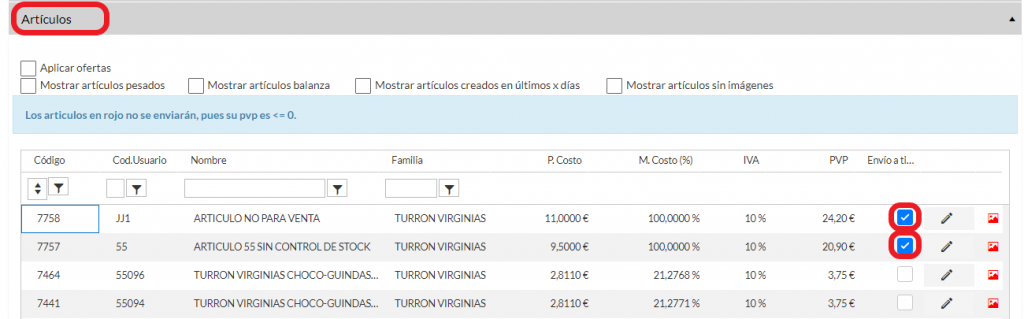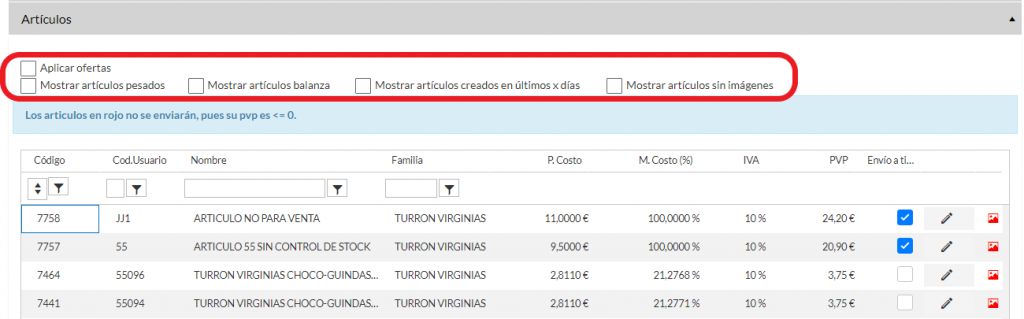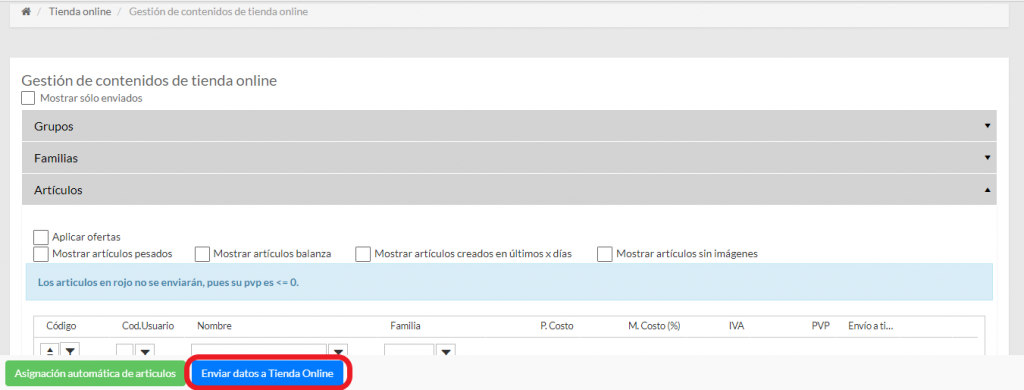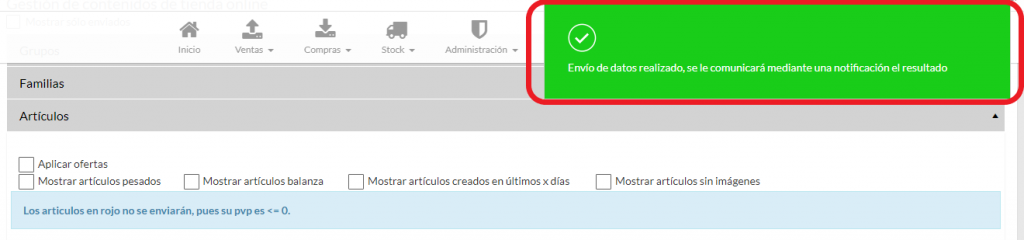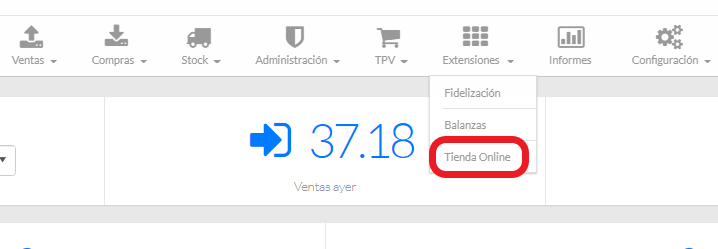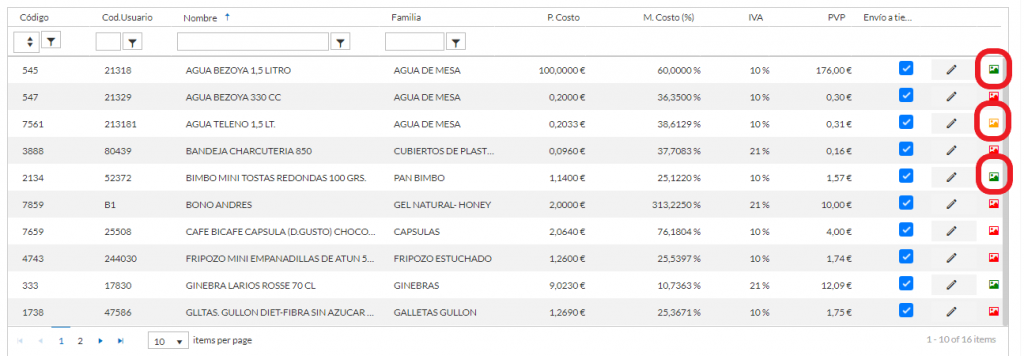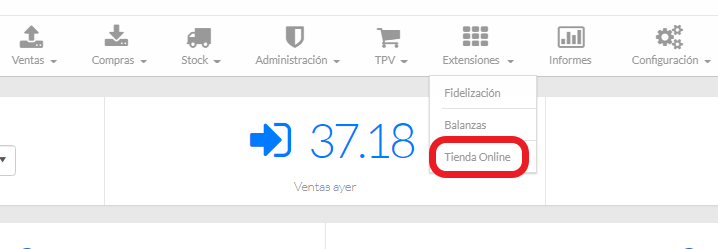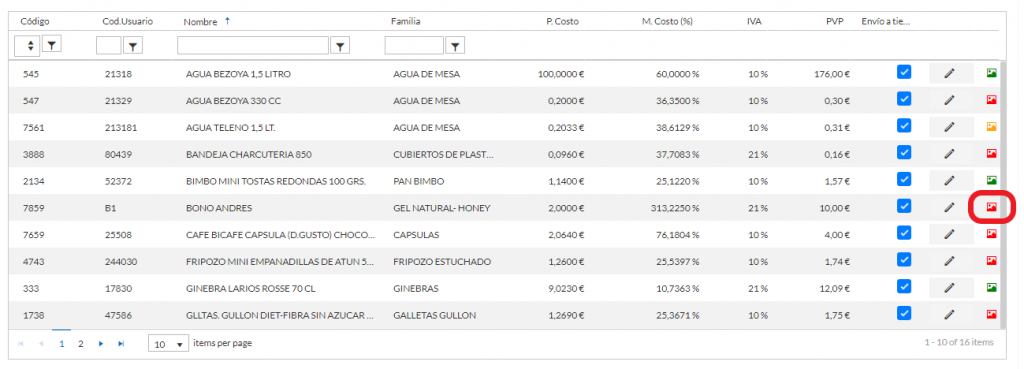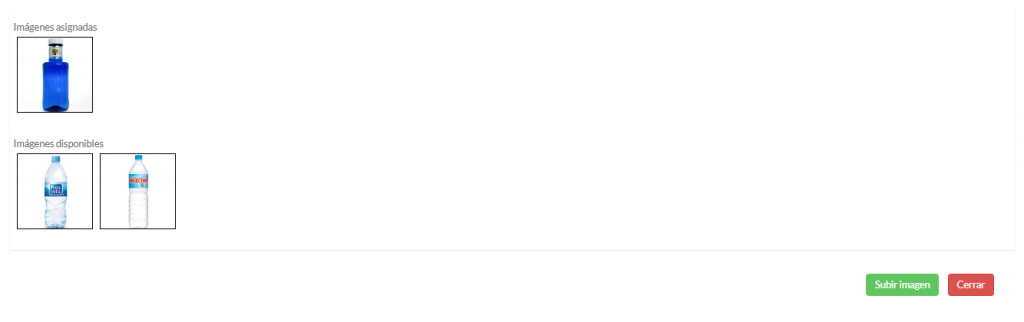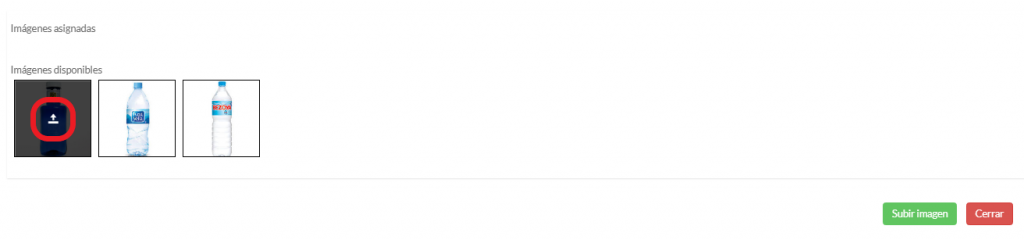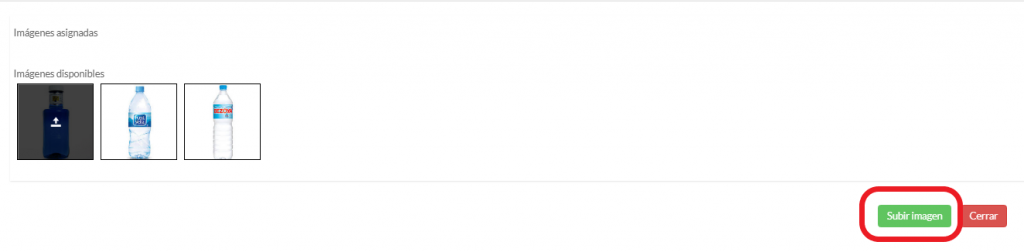Definición
El Impuesto sobre Envases de plástico no reutilizables es un tributo de naturaleza indirecta que recae sobre la utilización en territorio español de envases no reutilizables que contengan plástico, tanto si se presentan vacíos como si se presentan conteniendo, protegiendo, manipulando, distribuyendo y presentando mercancía.
El impuesto, con efectos 1 de enero de 2023, se encuentra regulado en el capítulo I del título VII de la Ley 7/2022, de 8 de abril, de residuos y suelos contaminados para una economía circular (artículos 67 a 83). Además, resultan de aplicación su disposición transitoria décima, disposición final cuarta y disposición final décimo tercera.
Para los conceptos y términos que no estén dispuestos en esta Ley, resulta de aplicación la normativa sectorial estatal y europea.
En concreto, tal y como se indica en el artículo 2 de la Ley 7/2022, de 8 de abril, de residuos y suelos contaminados para una economía circular, el concepto de envase es el dispuesto en el artículo 2.1 de la Ley 11/1997, de 24 de abril, de envases y residuos de envases y el concepto de plástico es el dispuesto en el artículo 3.5 del Reglamento (CE) número 1907/2006 del Parlamento Europeo y del Consejo, de 18 de diciembre de 2006.
Impuesto en OvalWeb
Desde OvalWeb, con la contratación del módulo «Impuesto sobre los envases de plástico no reutilizables» es posible gestionar este impuesto, su aplicación en líneas de documentos de compra y venta, así como la obtención de los libros de registro y modelo 592 asociado al impuesto.
A continuación, se indica los pasos que se deben de seguir para trabajar con este impuesto en OvalWeb.
Alta de impuesto
Una vez contratado el módulo es necesario dar de alta a la empresa en OvalWeb como usuario de este impuesto, para ello se tendrá que hacer lo siguiente:
- Acceder a la página de «Datos de la empresa» que se encuentra en «Configuración».
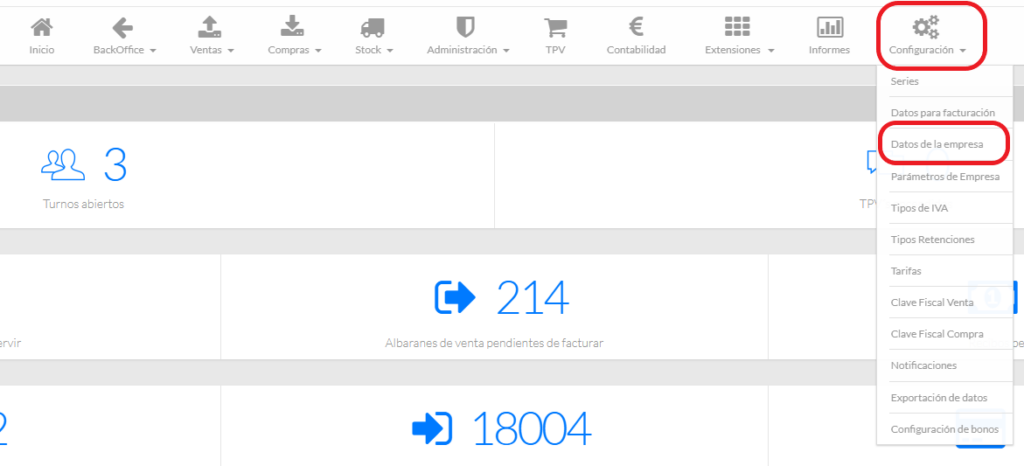
- Acceder a la persiana de «Envases de plástico no reutilizables».
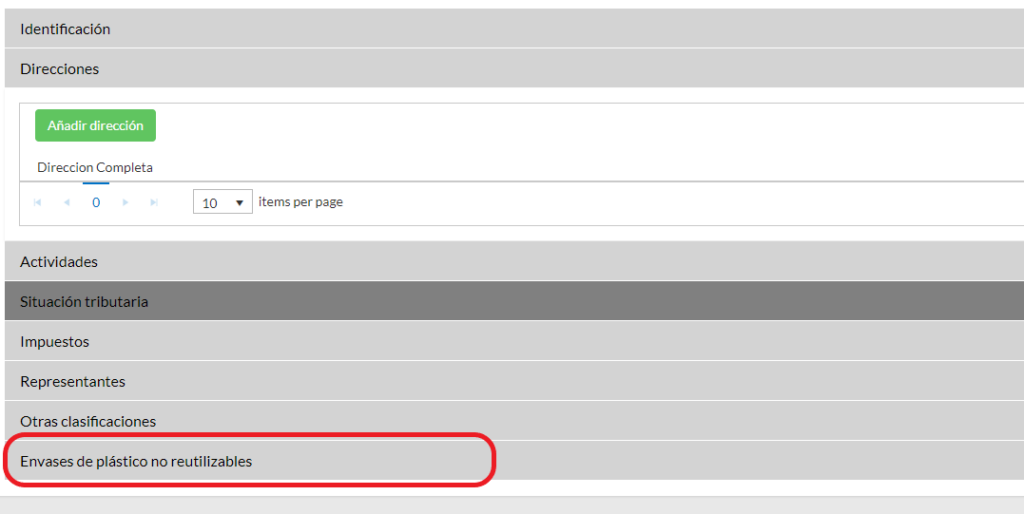
- En este apartado habrá que marcar el check de «Alta en impuesto especial sobre los envases de plástico no reutilizables» y en función de si eres fabricante o adquiriente marcar el correspondiente check y rellenar el CIP.
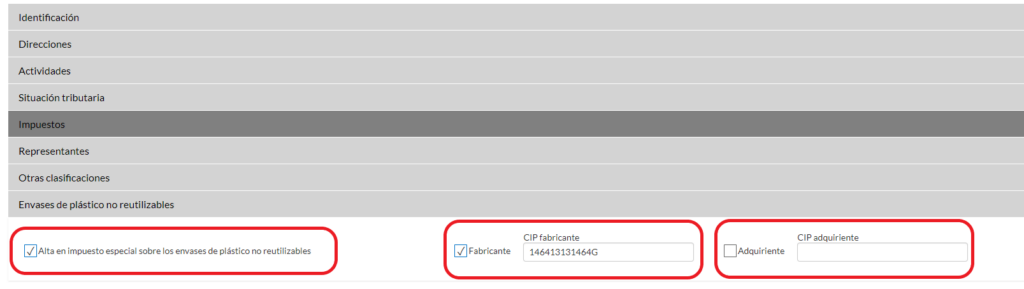
Uso de impuesto en artículos
Para marcar un artículo en OvalWeb como ámbito objetivo de este impuesto se tendrá que realzar lo siguiente:
- Acceder a la página de «Artículos» que se encuentra en «Administración» y editar un artículo.

- Una vez en el artículo, acceder a la persiana de «Envases de plástico no reutilizable».
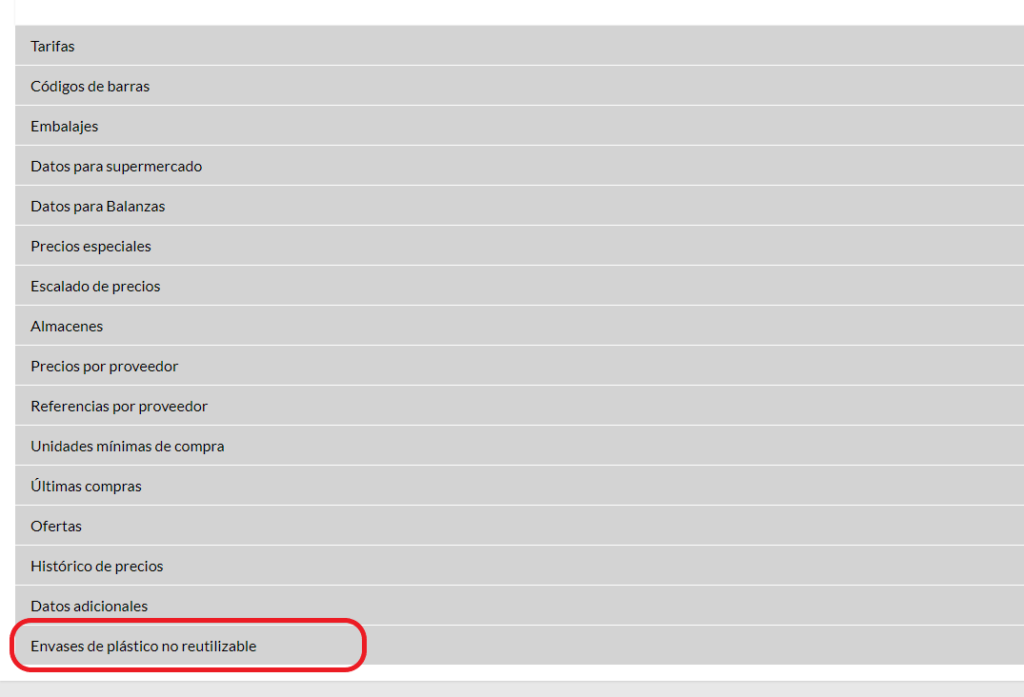
- En este apartado se tendrá que marcar el check «¿Contiene plástico no reutilizable?» y rellenar la siguiente información:
- Kilogramos: Cantidad de kilogramos que contiene el artículo.
- Kilogramos no reciclados: Cantidad de kilogramos que contiene el artículo que no son reciclables.
- Descripción: Descripción del artículo, esta descripción se mostrará en las líneas de documentos de venta y de compra.
- Clave producto: Indicar la clave del producto
- Tipo artículo: Indicar si se trata de un artículo fabricado por la propia empresa o es adquirido en una empresa intracomunitaria.

Uso de impuesto en documentos de venta
Tras tener configurados todos los artículos que son ámbito de objeto de este impuesto ya se podrá devengar este impuesto en la realización de documentos de venta.
Su funcionamiento será el mismo en todos los documentos de venta (presupuesto, pedido, albarán y factura).
Ejemplo de uso en albarán
- Crear un nuevo albarán, donde el cliente no sea intracomunitario.
- Al insertar una nueva línea, si el artículo tiene rellenos los datos de la pestaña de «Envases de plástico no reutilizable» de la ficha del artículo y en el campo «Tipo articulo» se ha seleccionado «Fabricación», automáticamente debajo de la línea se insertará una línea asociada indicando los cargos asociados del impuesto en ese artículo
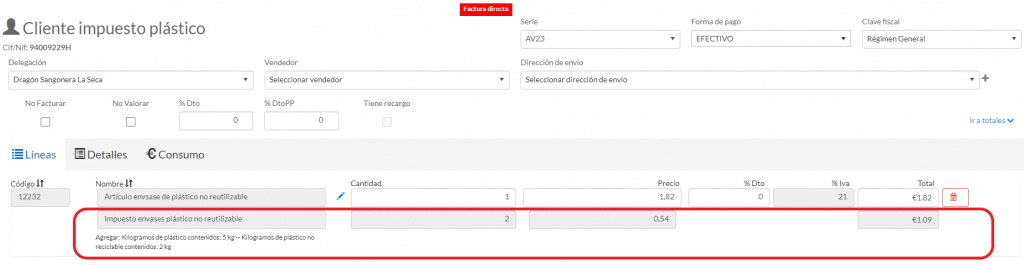
Esta nueva línea que se añade automáticamente tendrá los siguientes campos (ninguno de ellos será editable):
- Nombre: Se pondrá el texto puesto en la ficha del artículo en el campo de «Descripción» de la persiana de «Envases de plástico no reutilizables». Si no se ha puesto nada se pondrá por defecto «Impuesto envases plástico no reutilizable».
- Cantidad: Será la cantidad resultado de multiplicar las unidades puesta en la línea por los «kilogramos no reciclados» puestos en la ficha del artículo en de la persiana de «Envases de plástico no reutilizables». Por ejemplo, si kilogramos no reciclados es 2kg al poner 10 Uds. en la línea se pondrá automáticamente en este campo 20kg.
- Precio: Será 0.45 euros por kilogramos, el tipo impositivo puesto por la Agencia Tributaria.
- Total: El resultado de multiplicar el «Cantidad» por «Precio».
- PosTexto: En este apartado se mostrará información de los kilogramos de plástico que contiene el artículo y de la cantidad de kilogramos que no son reciclables.
- Una vez confirmado el documento, la información del devengo del impuesto también se mostrará en la impresión del documento, de la misma forma que se muestra en la web.
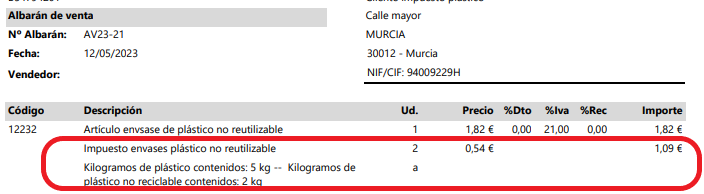
Uso de impuesto en documentos de compra
Tras tener configurados todos los artículos que son ámbito de objeto de este impuesto ya se podrá devengar este impuesto en la realización de documentos de compra.
Su funcionamiento será el mismo en todos los documentos de compra (pedido, albarán y factura).
Ejemplo de uso en albarán
- Crear un nuevo alabarán donde el proveedor sea un proveedor intracomunitario.
- Al insertar una nueva línea, si el artículo tiene rellenos los datos de la pestaña de «Envases de plástico no reutilizable» de la ficha del artículo y en el campo «Tipo articulo» se ha seleccionado «Adquisición», automáticamente se asociarán los cargos de ese impuesto a la línea del documento (visualmente no se verá ninguna diferencia).
Fabricación de productos
En la contabilidad de los libros de registro para los artículos fabricados que son ámbito de objeto de este estudio, es necesario llevar un control de las existencias que son fabricadas por la empresa.
Actualmente para llevar este control de fabricación en OvalWeb se tendrá que realizar una entrada de almacén:
- Desde el menú de «Stock» seleccionar el apartado de «Entradas de almacén» y crear una nueva entrada de almacén.
- En el apartado de «Cantidad» indicar las unidades que han sido fabricadas.
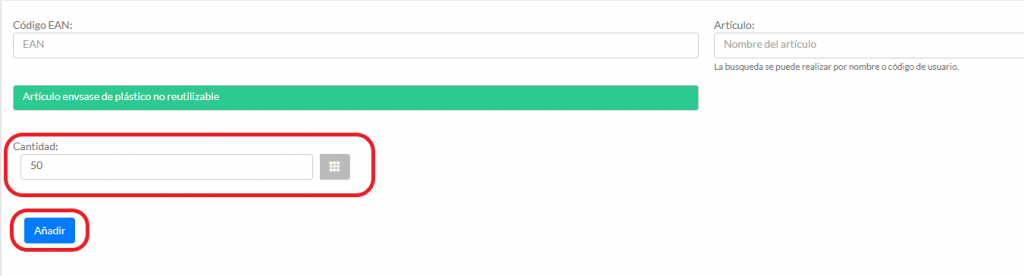
Baja de productos
En la contabilidad de los libros de registro para los artículos dados de baja y que son ámbito de objeto de este estudio, es necesario llevar un control de las existencias dadas de baja por la empresa.
Actualmente para llevar este control de fabricación en OvalWeb se tendrá que realizar una salida de almacén:
- Desde el menú de «Stock» seleccionar el apartado de «Salidas de almacén» y crear una nueva salida de almacén.
- En el apartado de «Cantidad» indicar las unidades que se van a dar de baja.
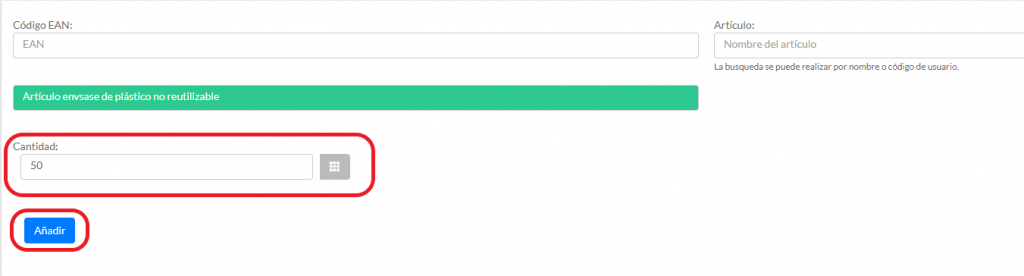
Obtención de libros de registros contables
Desde OvalWeb es posible obtener la contabilidad de los artículos que son ámbito de objeto de este estudio para su posterior presentación en la web de la Agencia tributaria.
Desde OvalWeb se tendrá que hacer lo siguiente:
- Acceder al menú «Extensiones» a la opción de «Impuesto envases plástico».
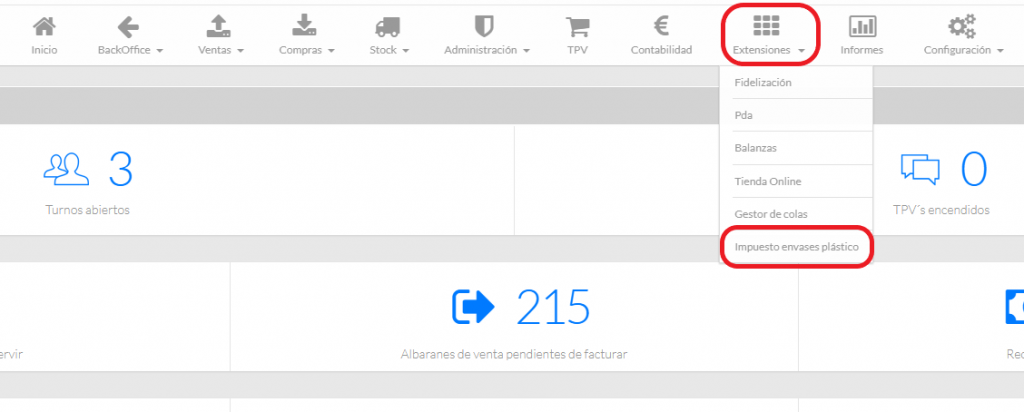
- Elegir la opción de «Libro registro».

- Una vez en la pantalla habrá que indicar los filtros para obtener los datos, para ello:
- Suministro: Indicar si se quiere obtener la «Contabilidad del fabricante» (contabilidad de artículos fabricados por la propia empresa) o «Libro de registro existencias» (contabilidad de artículos adquiridos en proveedores intracomunitarios).
- Almacén: Almacén sobre el que se quiera obtener los datos (si la empresa solo tiene un almacén este filtro no aparecerá).
- Ejercicio: Indicar el ejercicio sobre el que se quiere obtener los datos.
- Periodo:
- Por mes: Si la empresa realiza las declaraciones de Iva de forma mensual tendrá que seleccionar esta opción, a continuación, deberá indicar el mes sobre el que quiere obtener los datos.
- Por trimestre: Si la empresa realiza las declaraciones de Iva de forma trimestral tendrá que seleccionar esta opción, a continuación, deberá indicar el trimestre sobre el que quiere obtener los datos.

- Tras obtener los datos estos podrán visualizarse y ser exportados a Excel para su posterior presentación en la web de la agencia tributaria.
Obtención de Modelo 592
Desde OvalWeb es posible obtener un informe con el «Modelo 592 Declaración-Liquidación Impuesto especial sobre los envases de plástico no reutilizables. Autoliquidación». Para ello se tendrá que hacer lo siguiente:
- Acceder al menú «Extensiones» a la opción de «Impuesto envases plástico».
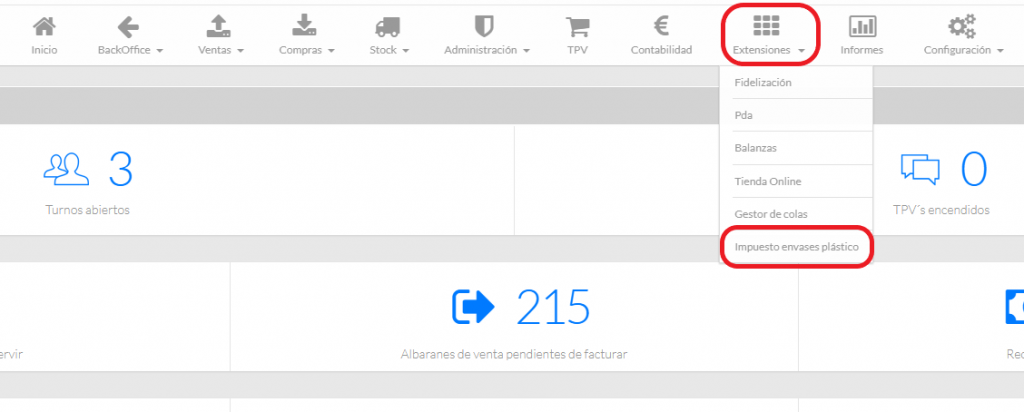
- Elegir la opción de «Modelo 592».

- Una vez en la pantalla habrá que indicar los filtros para obtener los datos, para ello:
- Suministro: Indicar si se quiere obtener la «Contabilidad del fabricante» (modelo 592 de artículos fabricados por la empresa) o «Libro de registro existencias» (modelo 592 de artículos adquiridos en proveedores intracomunitarios).
- Ejercicio: Indicar el ejercicio sobre el que se quiere obtener los datos.
- Periodo:Por mes: Si la empresa realiza las declaraciones de Iva de forma mensual tendrá que seleccionar esta opción, a continuación, deberá indicar el mes sobre el que quiere obtener los datos.
- Por trimestre: Si la empresa realiza las declaraciones de Iva de forma trimestral tendrá que seleccionar esta opción, a continuación, deberá indicar el trimestre sobre el que quiere obtener los datos.

- Tras obtener los datos estos podrán visualizarse y ser exportados a Excel para su posterior presentación en la web de la agencia tributaria.