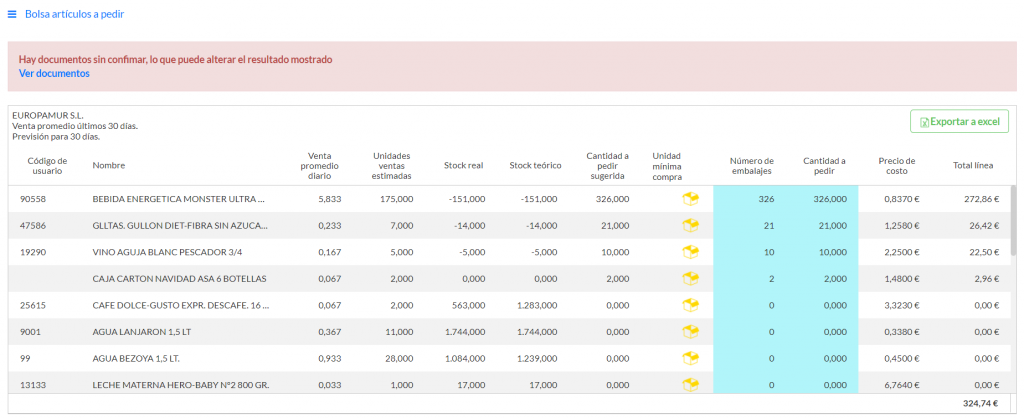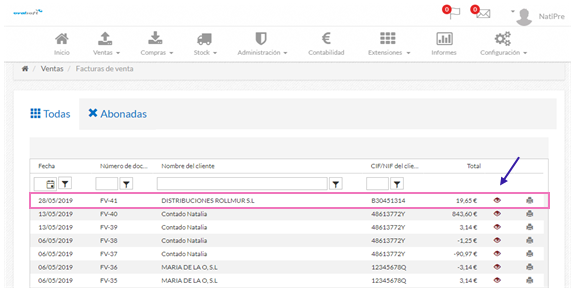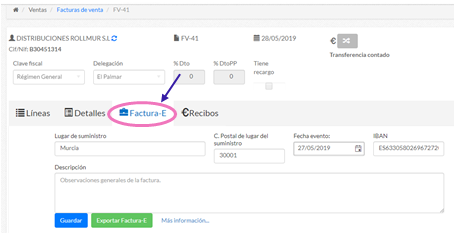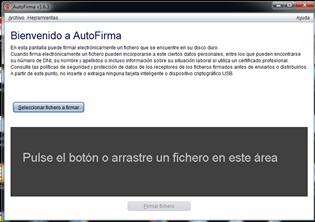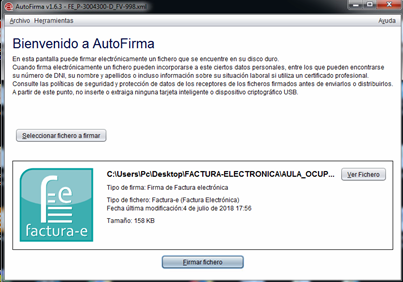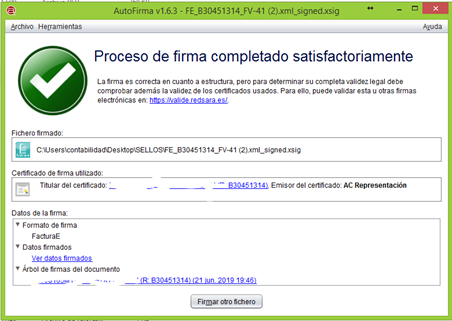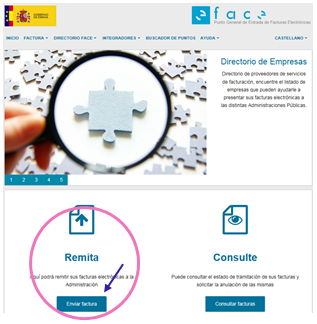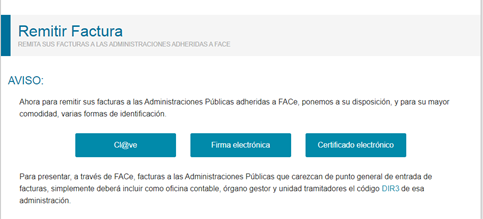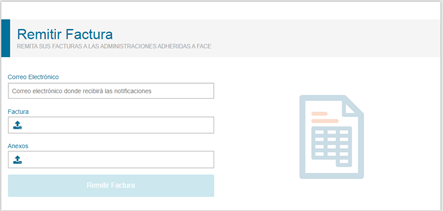Acceder a Contabilidad/Tareas/Control de Ejercicios para poder ver el estado actual de un ejercicio, cambiarlo o bloquear y desbloquear un ejercicio.
Funcionamiento
- Seleccionar el ejercicio sobre el que se quiera realizar las acciones. Tras seleccionar un ejercicio se mostrará el estado actual en el que se encuentra.
- Bloquear y Desbloquear
- Bloquear: No se podrá realizar ninguna operación que genere asientos contables, tampoco se podrá cambiar el estado del ejercicio.
- Desbloquear: Permitirá realizar las operaciones permitidas por el estado actual del ejercicio.
- Estados: Se tiene que pasar en orden en los diferentes estados. El orden tiene que ser del estado “Abierto” al estado “Cierre IVA” y del estado “Cierre IVA” al estado “Cierre y Apertura”.
- Abierto: Se podrá realizar cualquier operación sobre el ejercicio.
- Cierre de IVA: Se debe realizar este cierre cuando hayamos presentado el IVA y queramos evitar modificaciones accidentales sobre lo presentado. El ejercicio está abierto, pero no se podrán registrar facturas emitidas ni recibidas. Permite realizar cobros, pagos y asientos contables pero no se permitirá registrar ningún asiento que altere el IVA declarado.
- Cierre y apertura: Se llevan a cabo las siguientes tareas:
- Asiento de regularización del ejercicio.
- Asiento de cierre en el ejercicio seleccionado.
- Asiento de apertura en el ejercicio siguiente.
- Renumerar los asientos de diario.
- Marcar ejercicio seleccionado como cerrado.
Es obligatorio que exista el ejercicio contable siguiente al seleccionado.
Cuando un ejercicio es marcado como cerrado, el sistema impide que se cree, elimine y modifique cualquier asiento en dicho ejercicio contable.