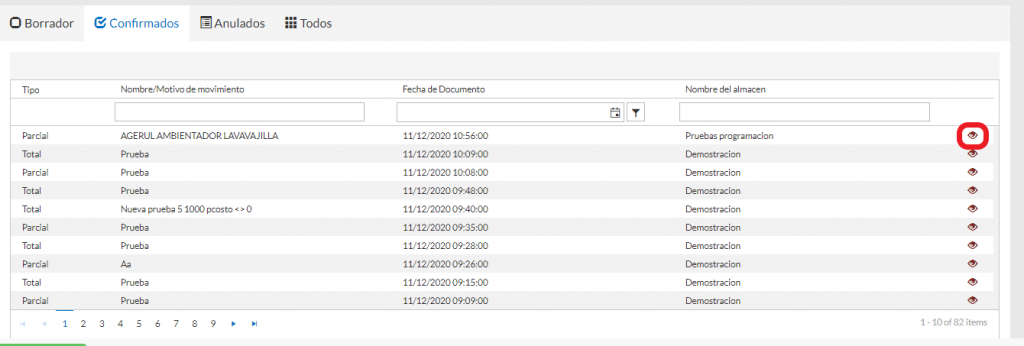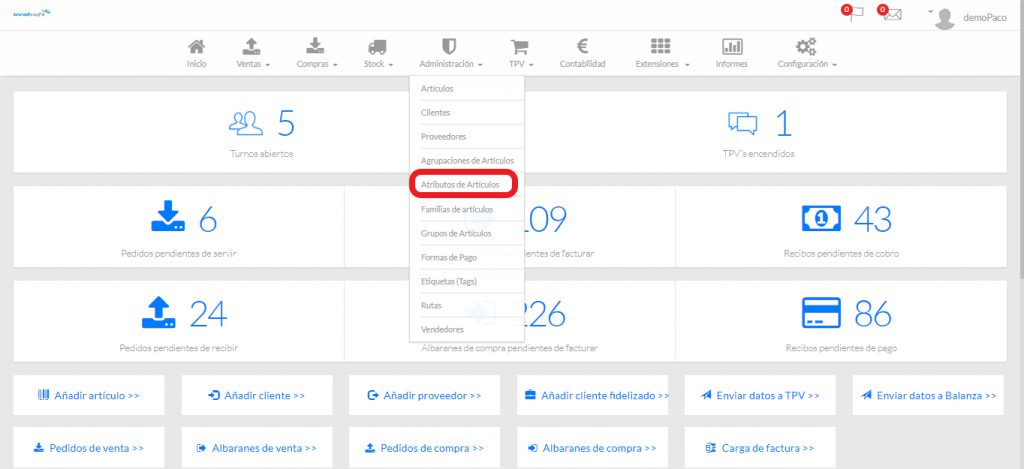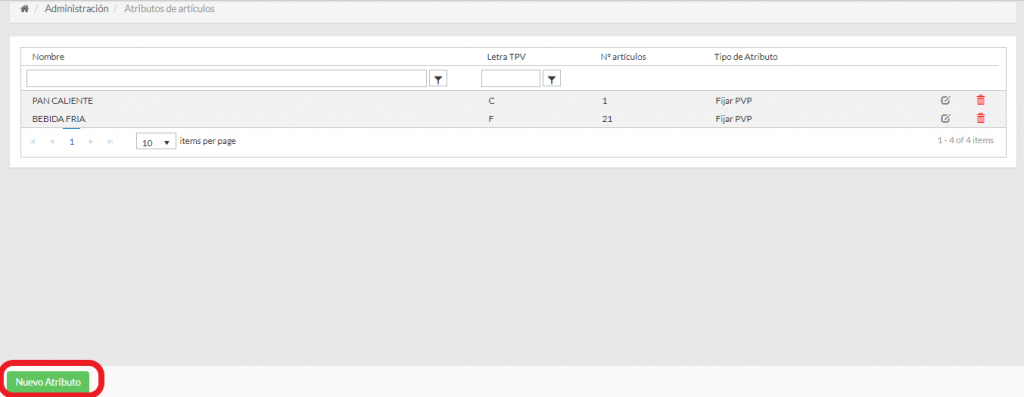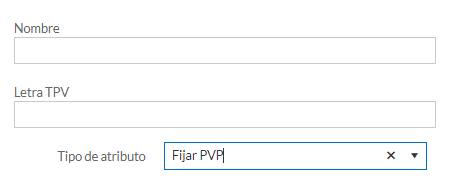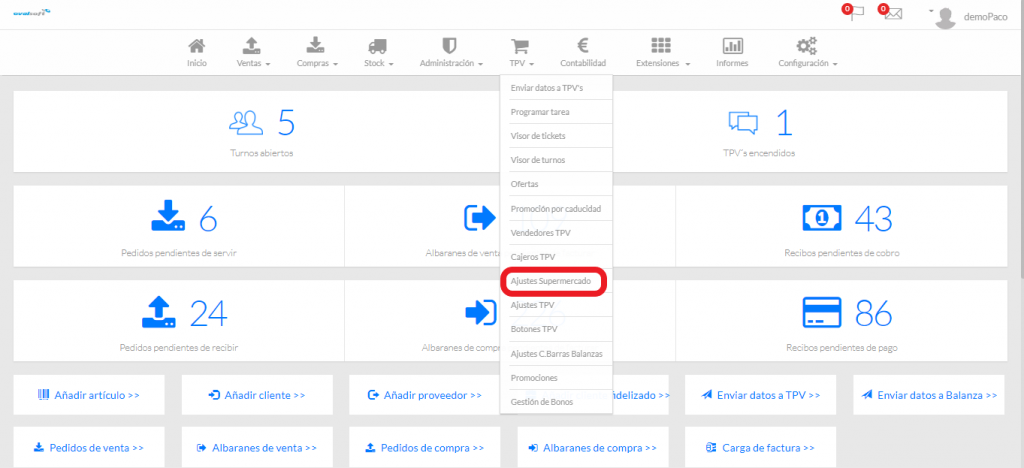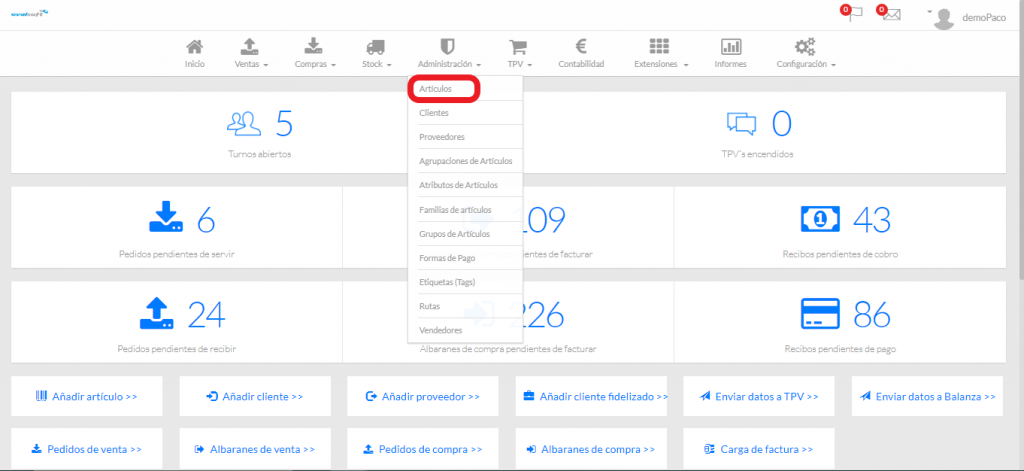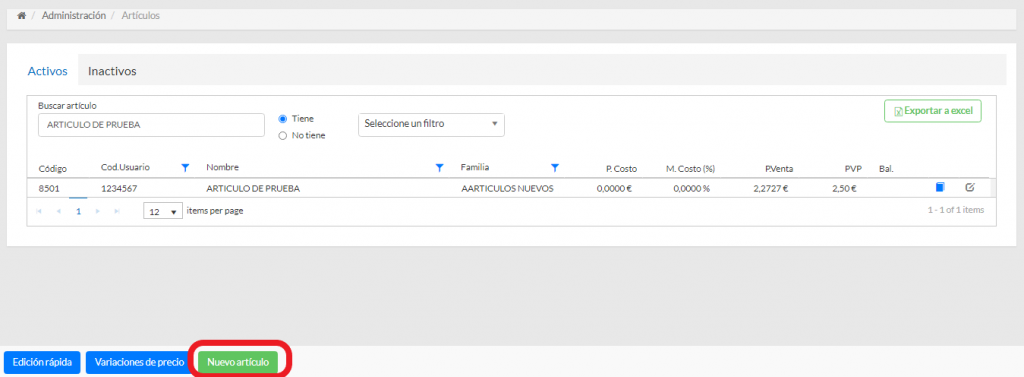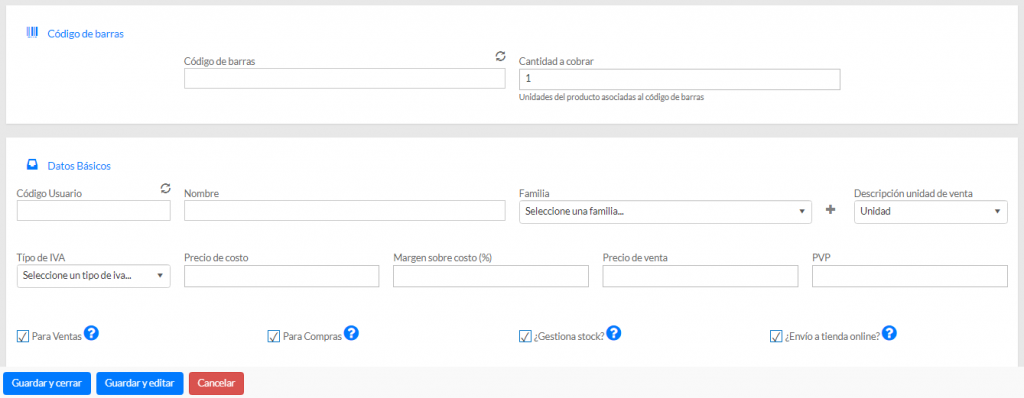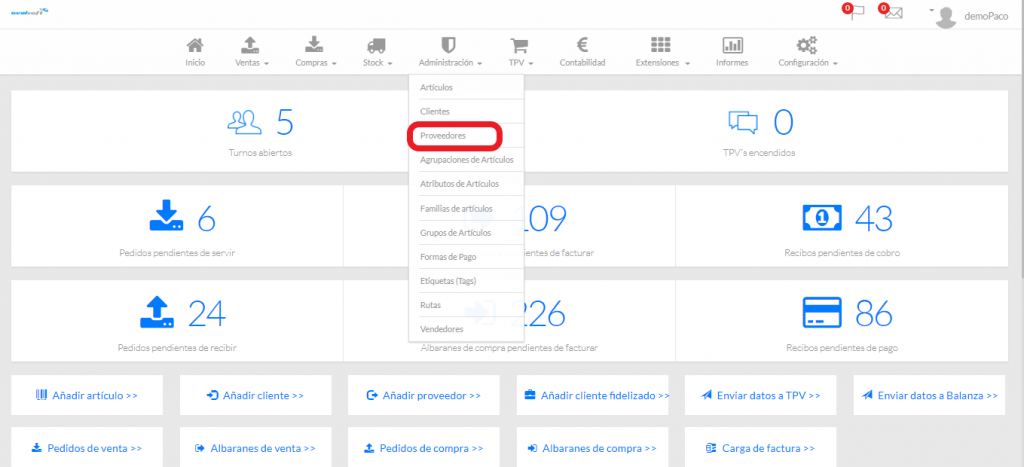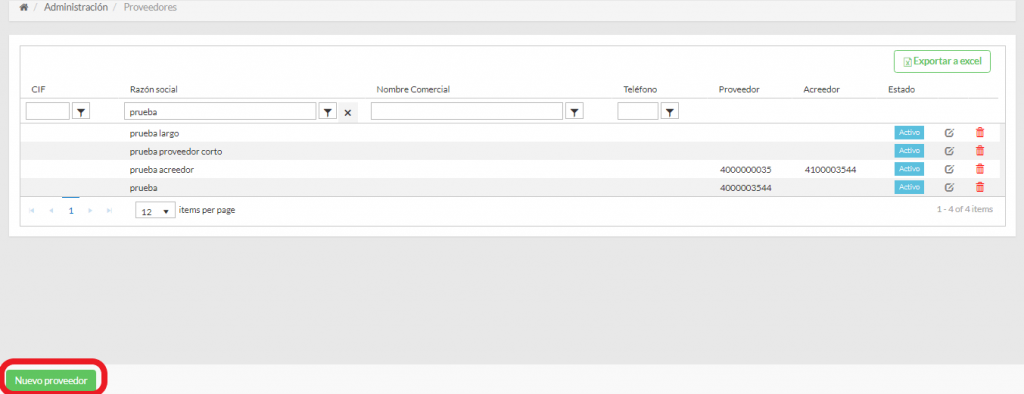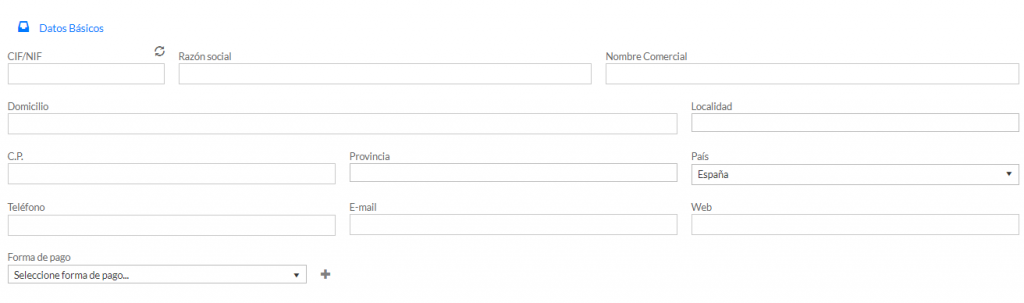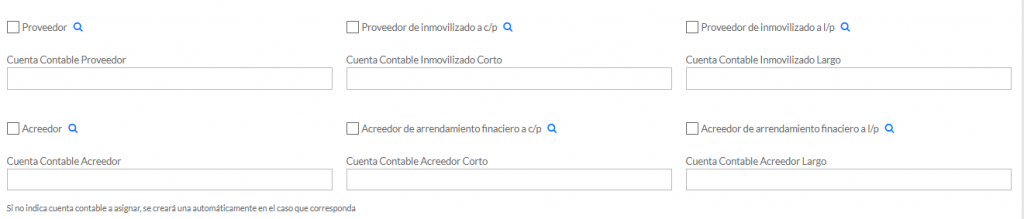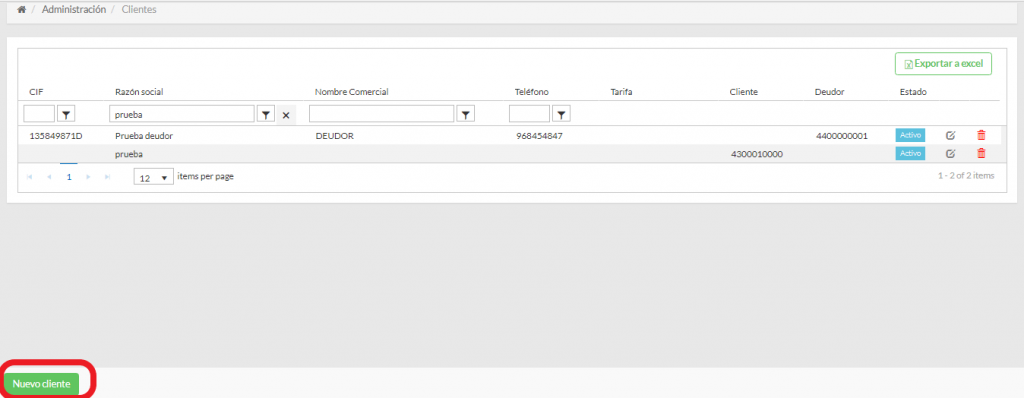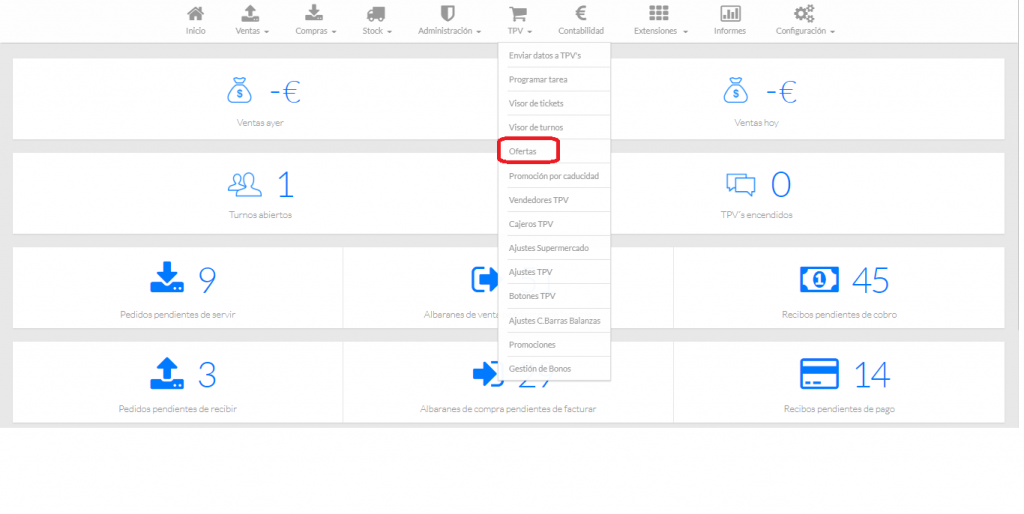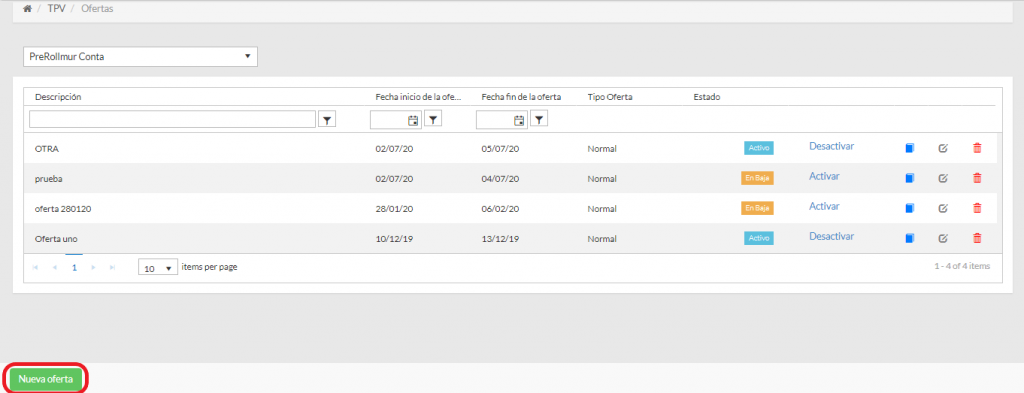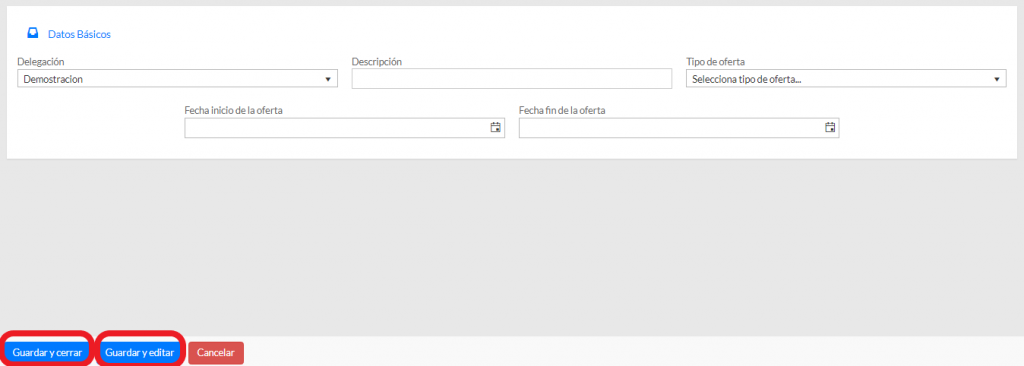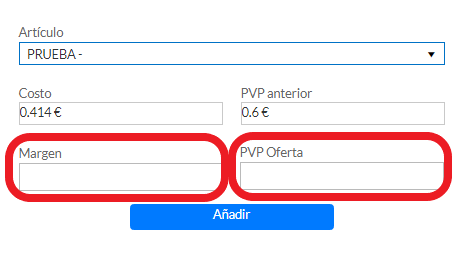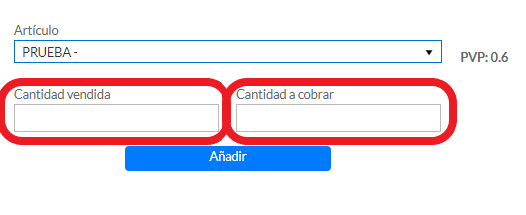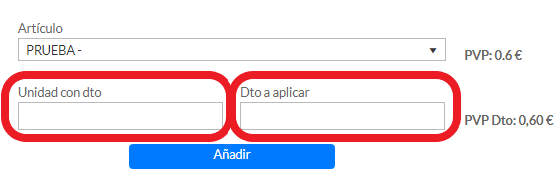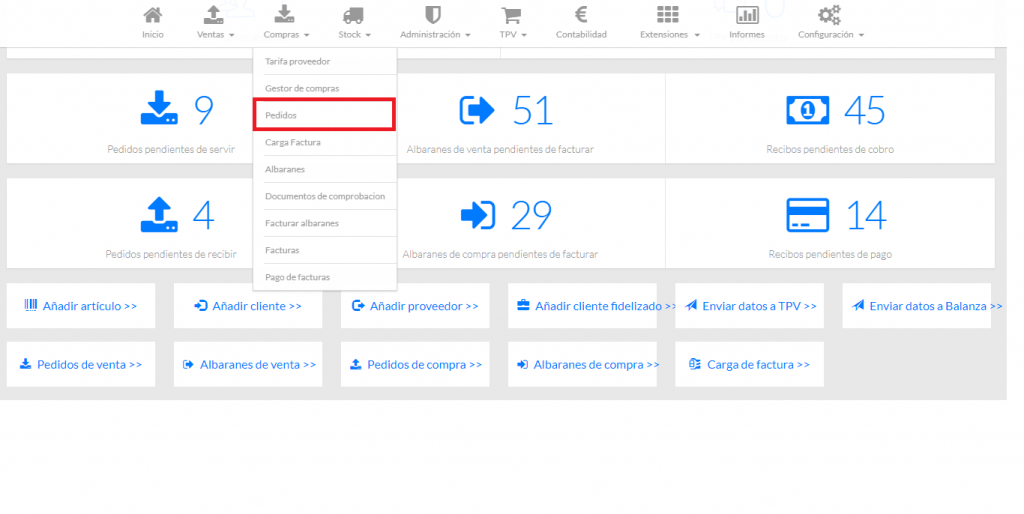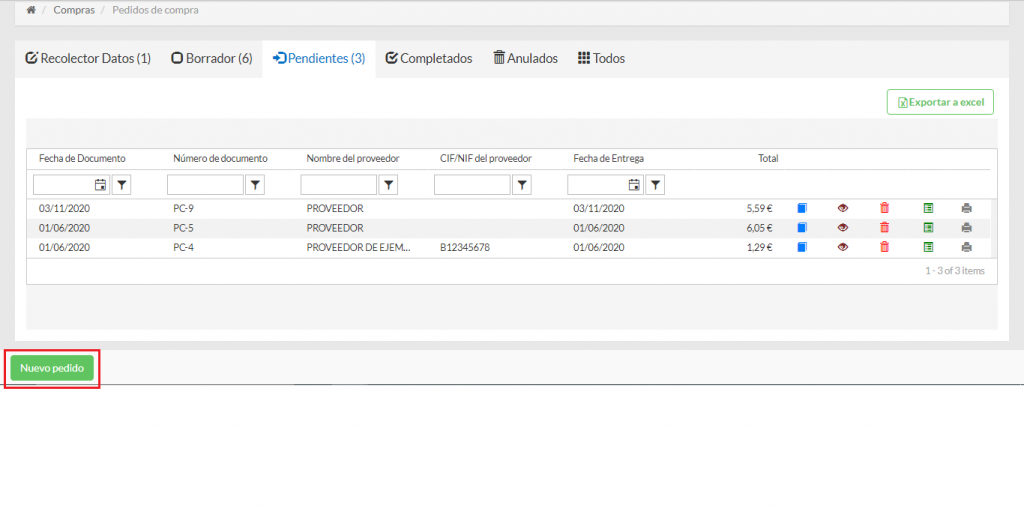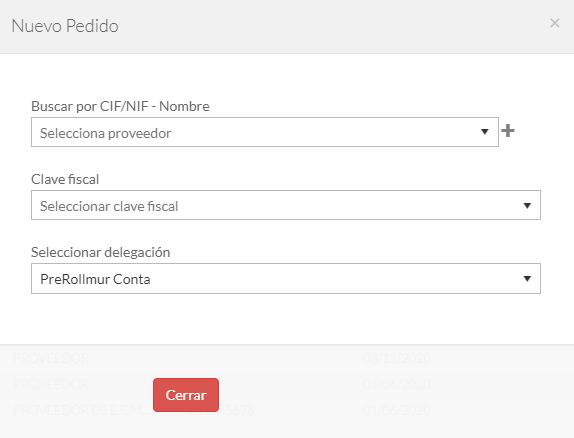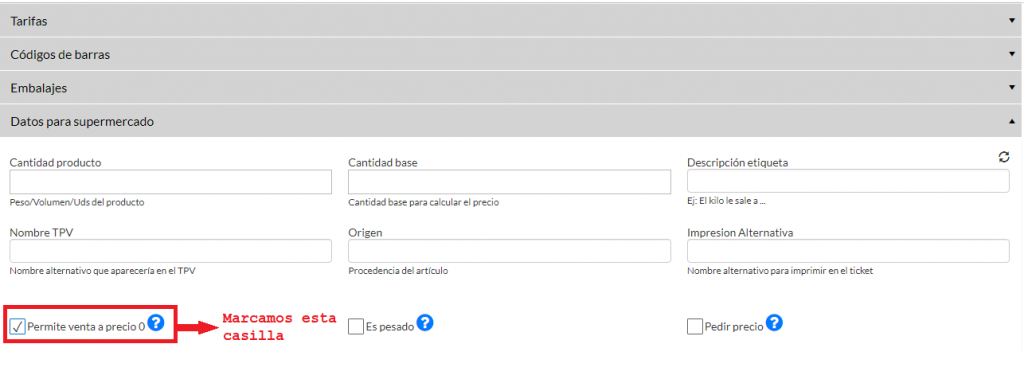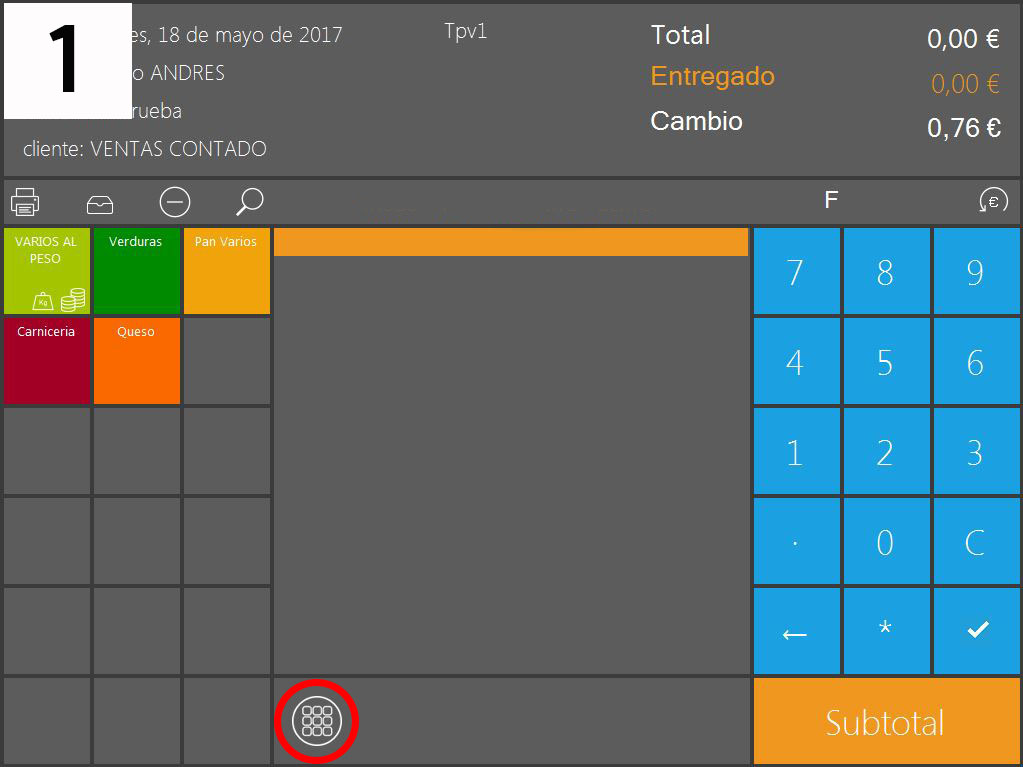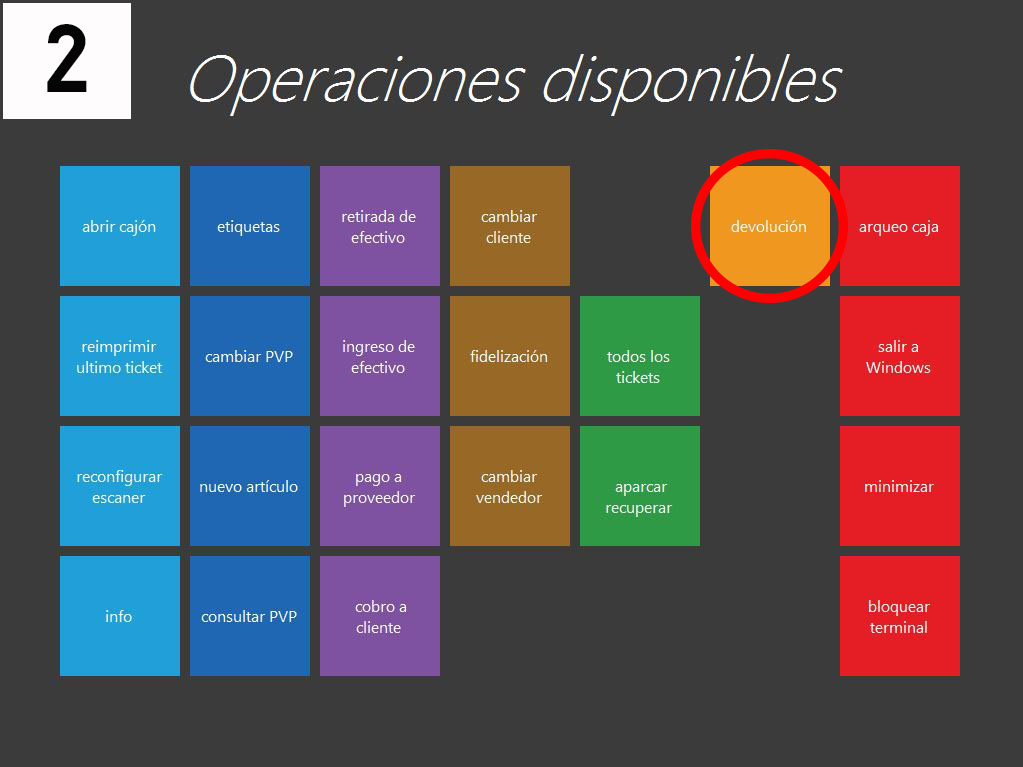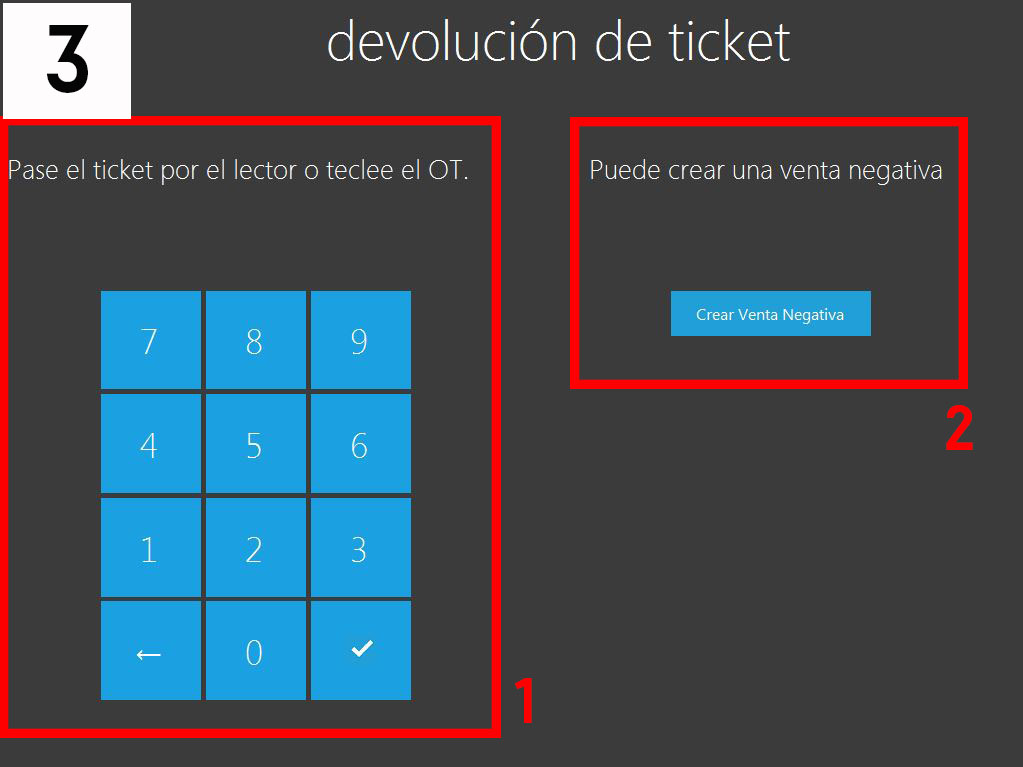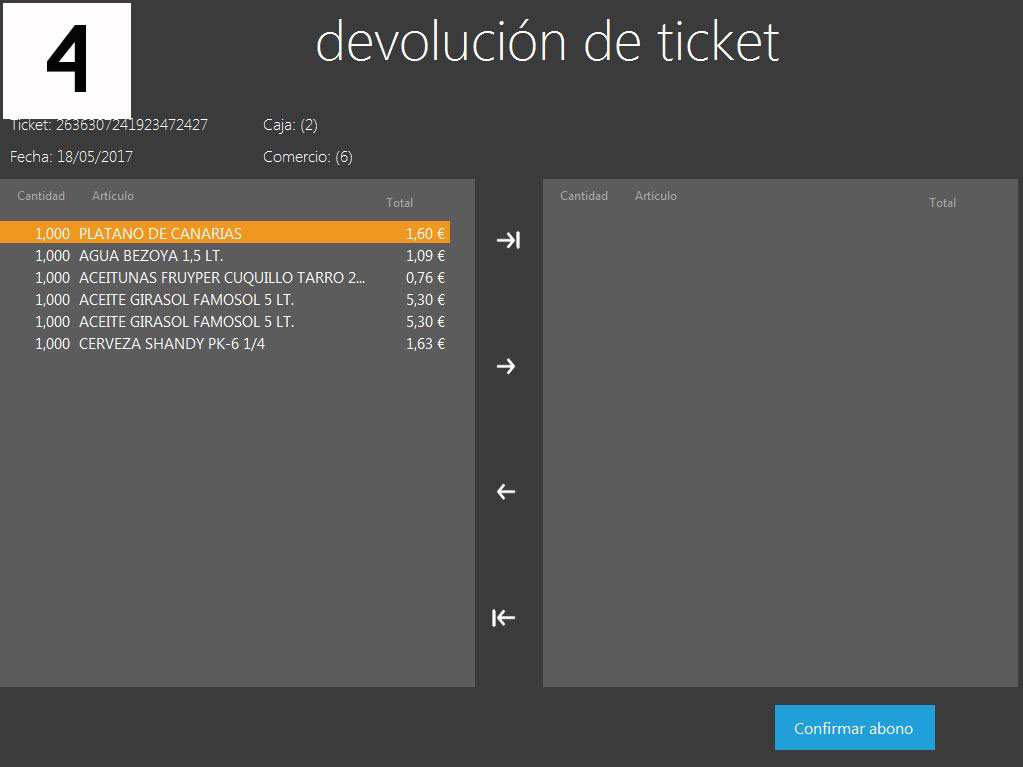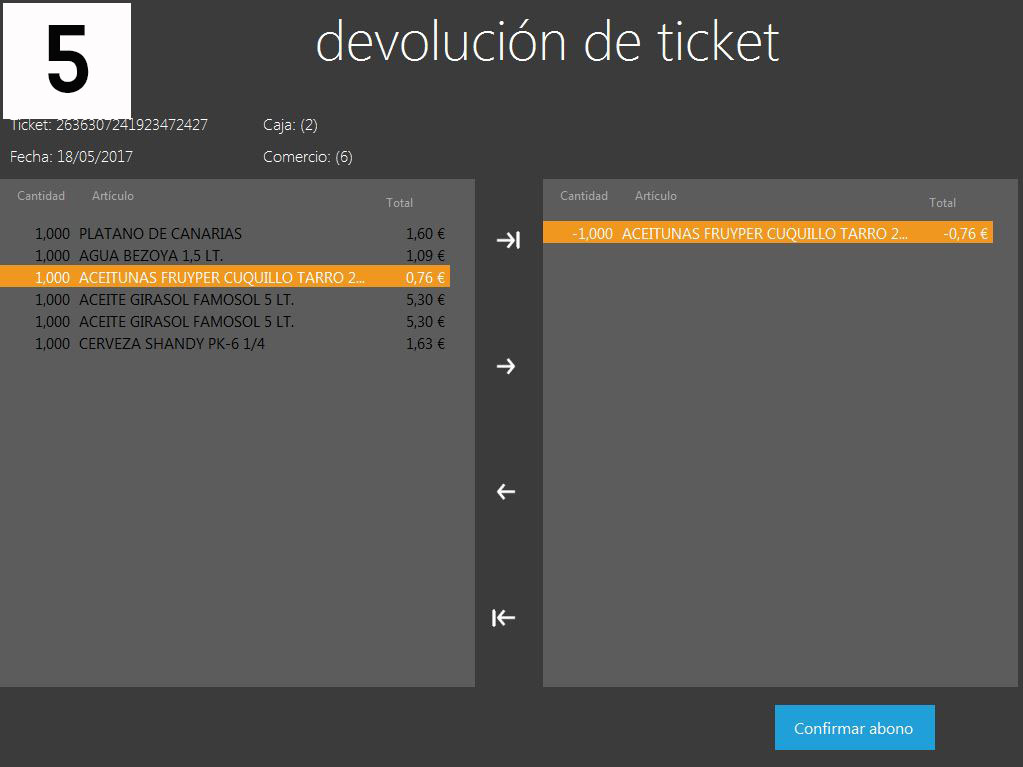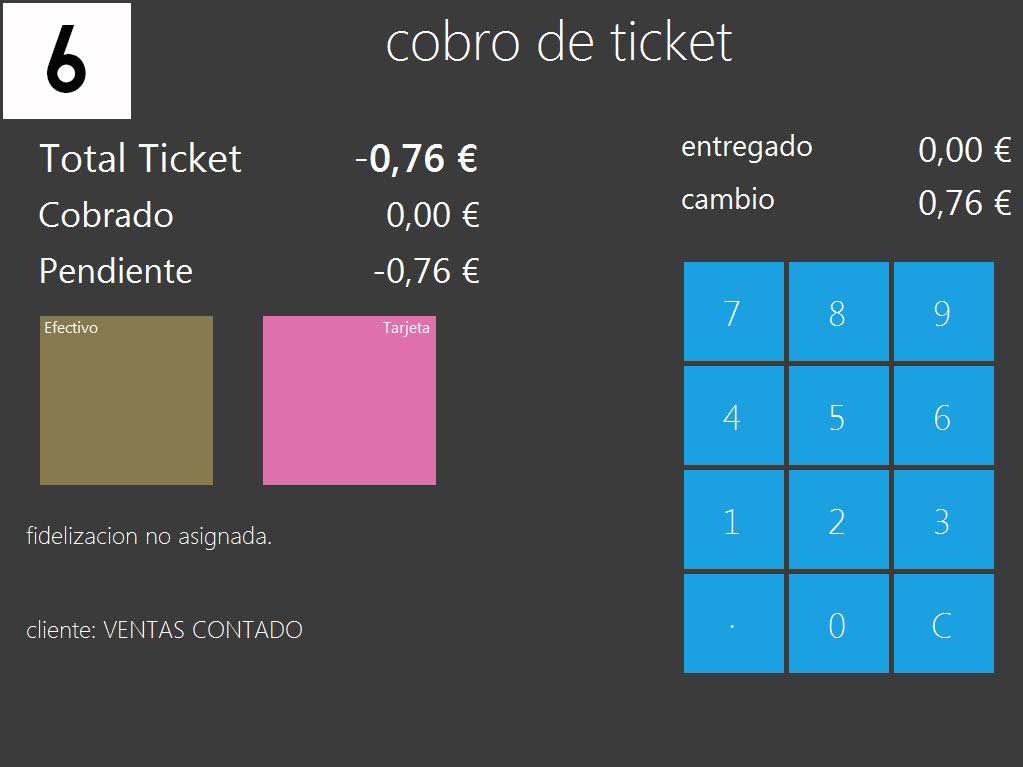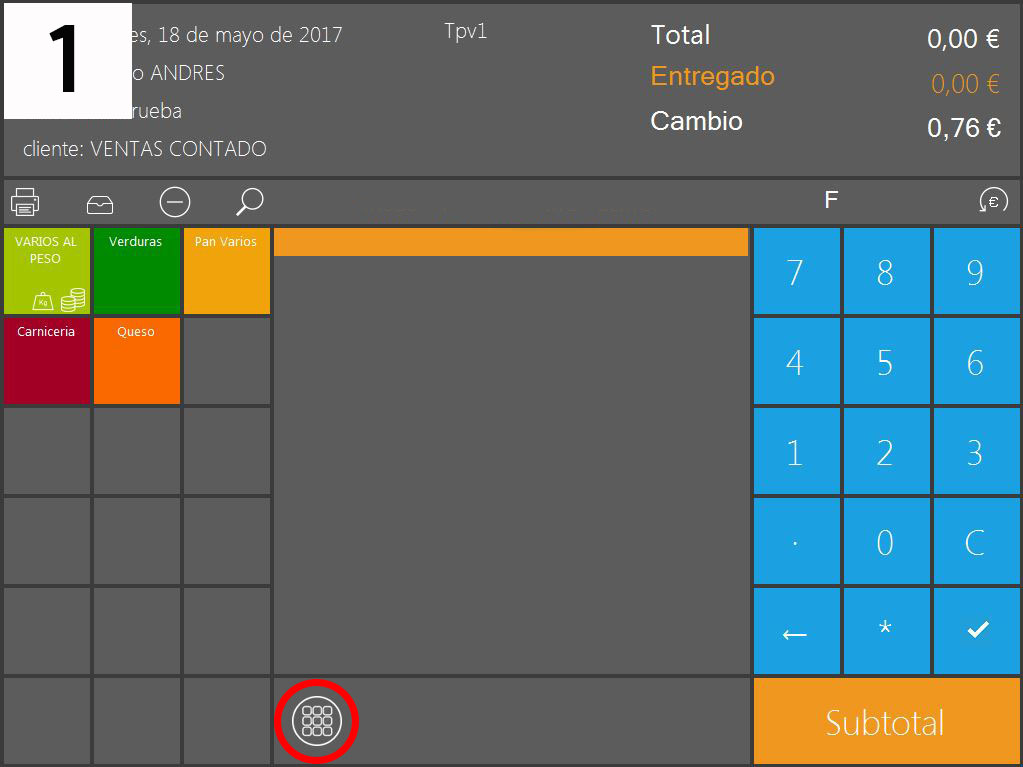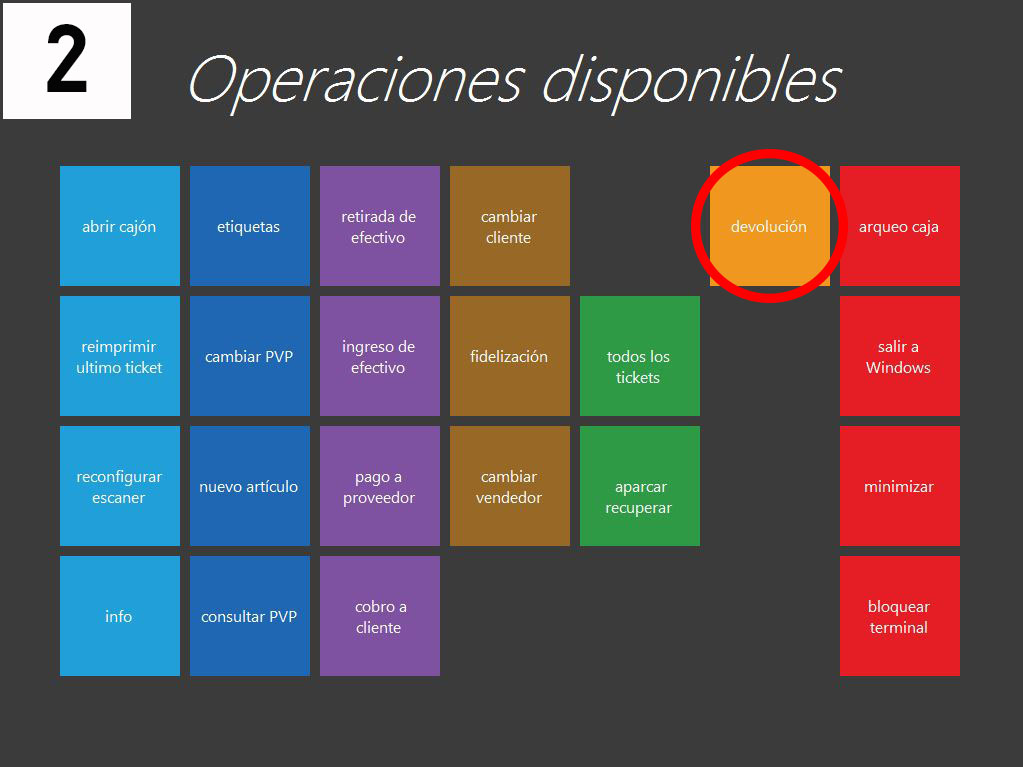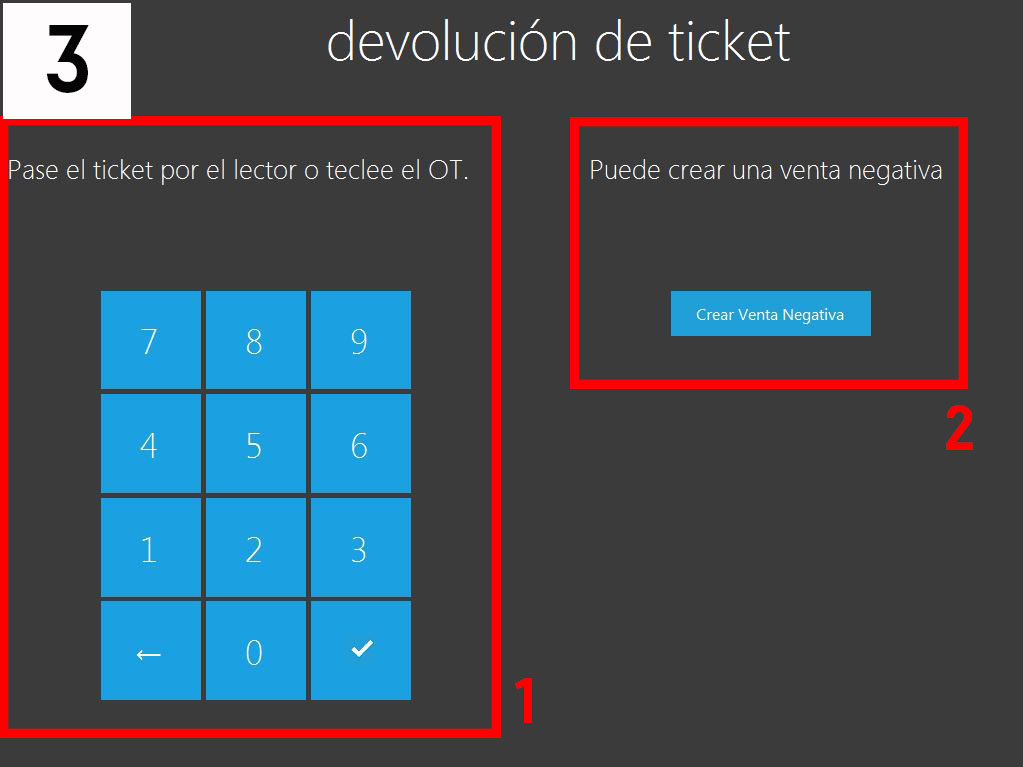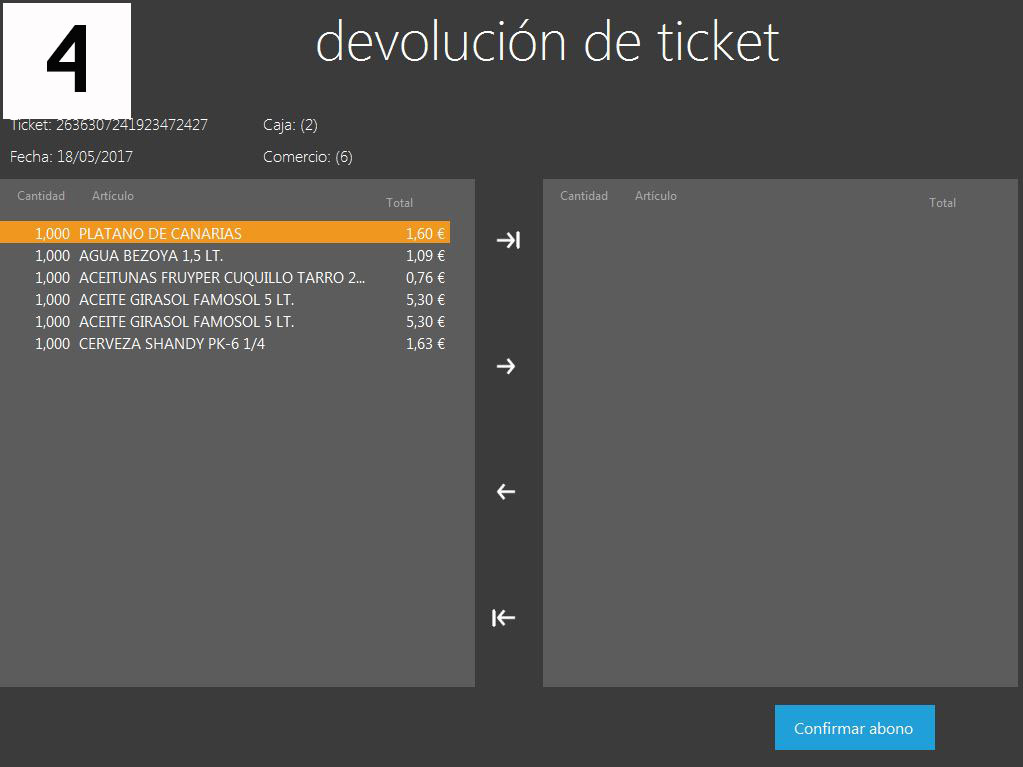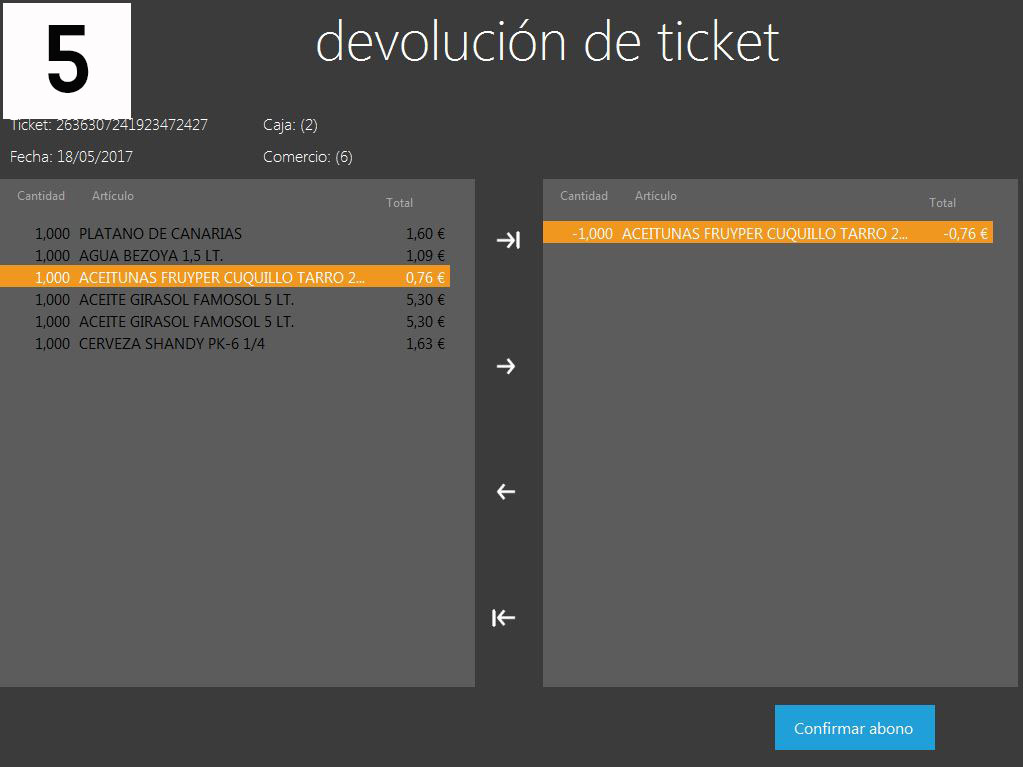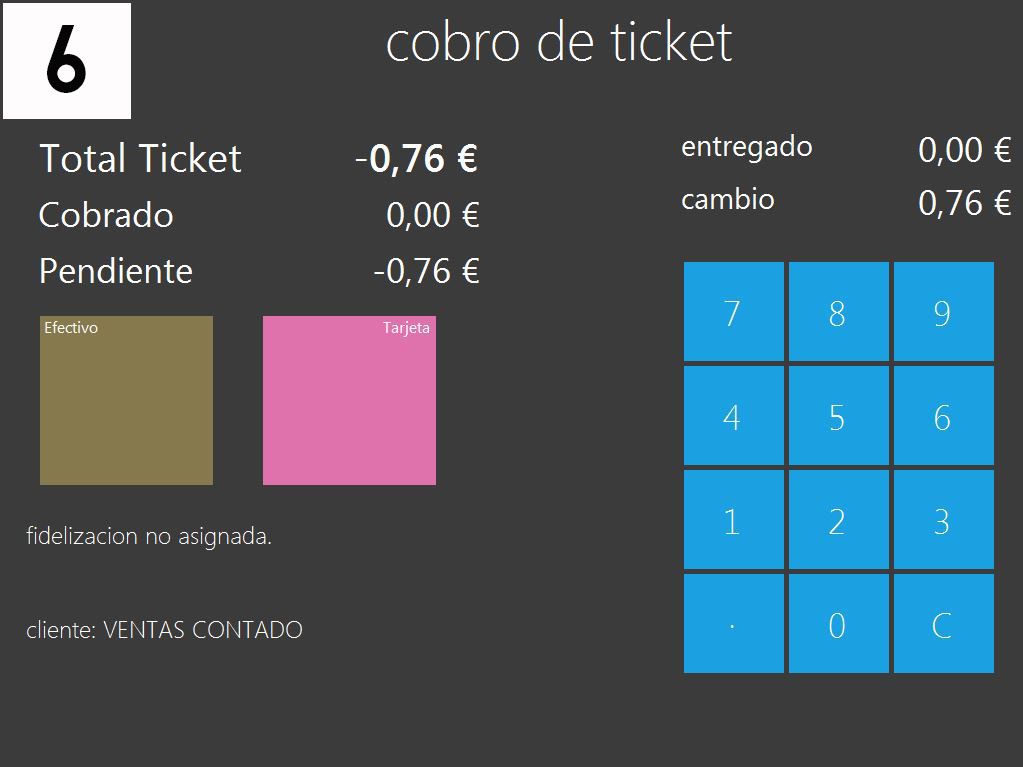El inventario o regulación de stock es el proceso mediante el cual se actualizan las existencias de los artículos.
El software de OvalWeb permite la realización de dos tipos distintos de inventarios que se llaman parcial y total.
Su principal diferencia está en que el inventario parcial genera movimiento de existencia al insertar una línea de inventario, mientras que el inventario total debe ser procesado desde OvalWeb.
INVENTARIO PARCIAL
Inventario que se puede realizar con la empresa en funcionamiento y cuya funcionalidad está destinada para la realización de pequeños inventarios, (por ejemplo de una familia de artículos, de un pasillo, de una estantería ,de un artículo).
Cada línea de artículo insertada en este tipo de inventario modifica automáticamente las existencias del artículo.
Este tipo de inventario es trabajado únicamente por un solo usuario. Quién inicia el proceso de inventario es el único usuario que puede trabajar sobre él.
Se pueden realizar tantos inventarios simultáneos como se desee.
En el caso de realizar varios recuentos de un mismo artículo, al insertar un artículo que se ha insertado anteriormente se mostrará un mensaje para decidir lo que hacer con estas existencias. Las opciones son las siguientes:
- Sumar cantidad: Se suman las cantidades de esta nueva línea con las cantidades de las líneas insertadas del artículo anteriormente (por ejemplo, un artículo que tiene distintas ubicaciones).
- Sustituir cantidad: La cantidad del artículo insertada en la nueva línea será la que se almacene en existencias (por ejemplo, corregir un error al contar las existencias de un artículo).
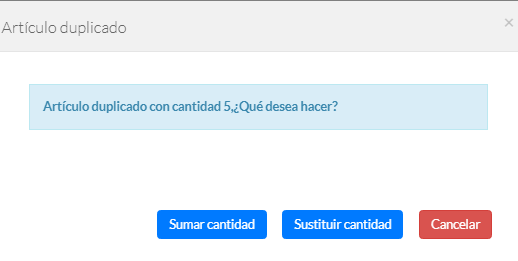
Por tanto la cantidad de la última línea de un artículo es la que se almacena en existencias.
Al finalizar el inventario ya no se podrá trabajar sobre él, en el caso de querer corregir las existencias de un artículo se tendrá que crear un nuevo inventario parcial y corregir las existencias.
Sugerencia: Usar este tipo de inventario para inventariar una única familia de artículos, un solo artículo o una pequeña parte del almacén o tienda.
Funcionamiento en OvalWeb
Los pasos para la creación de un nuevo inventario parcial desde OvalWeb son los siguientes:
- Acceder al menú de Stock/Inventarios.
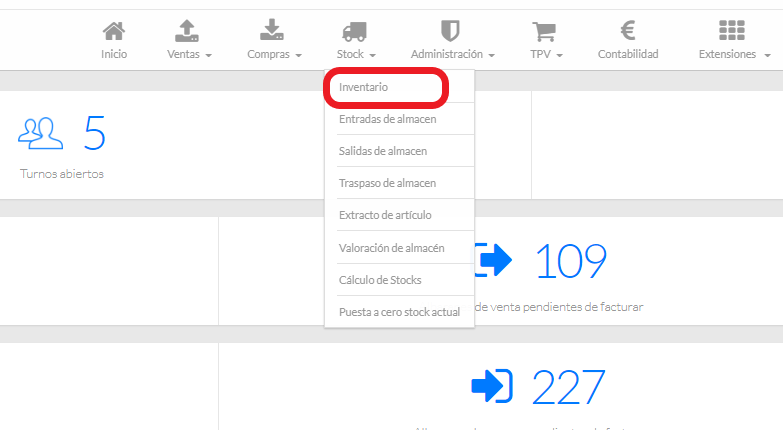
- Pulsar sobre el botón de nuevo inventario.
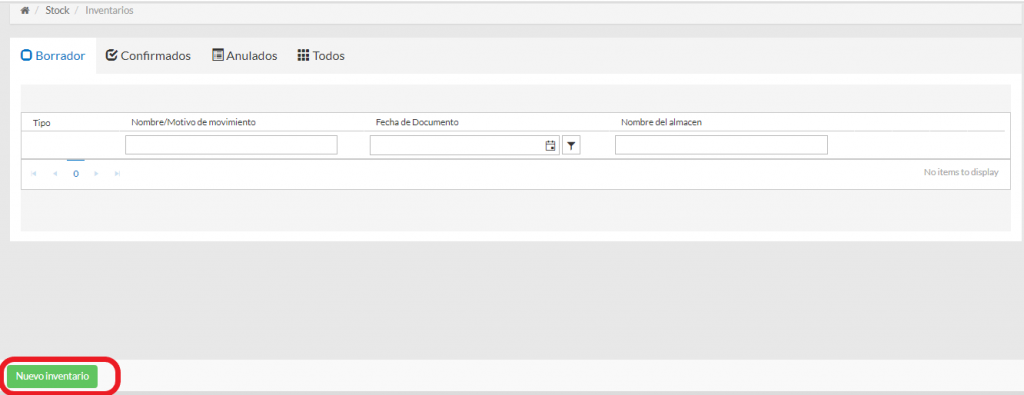
- Seleccionar el tipo de inventario “Parcial”, el almacén y una descripción.
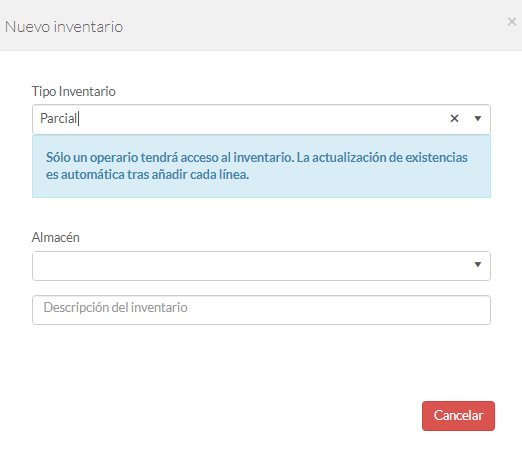
- En la pestaña de borradores se mostrará el inventario recién creado, seleccionar sobre añadir para empezar a introducir artículos del inventario.

- Buscar el artículo mediante escaneo del código EAN, código de usuario o nombre.
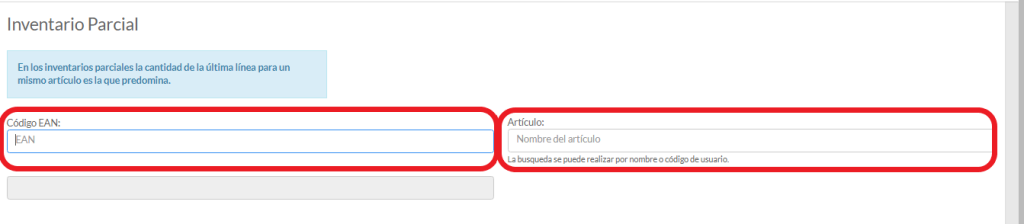
- Insertar la cantidad del artículo y pulsar sobre “Añadir”, se mostrará como información las existencias actuales del artículo.
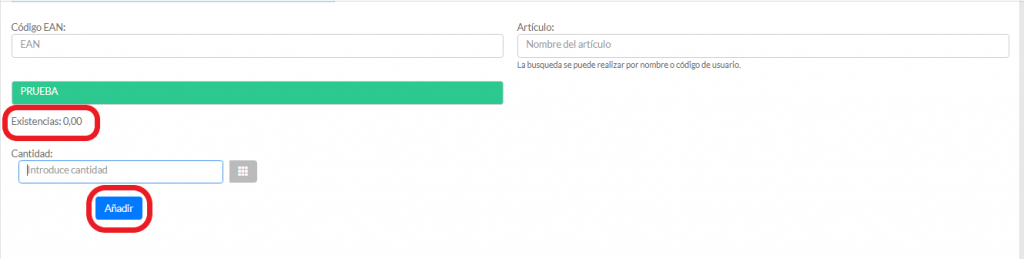
- Una vez terminado el inventario pulsar sobre el botón de “Finalizar inventario”.
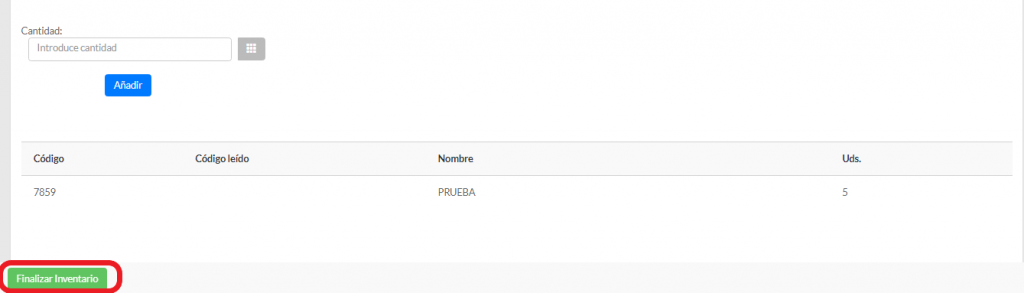
Funcionamiento en Pda
Los pasos para la creación de un nuevo inventario parcial desde la Pda en OvalWeb son los siguientes:
- Acceder al menú de Stock/Inventarios.
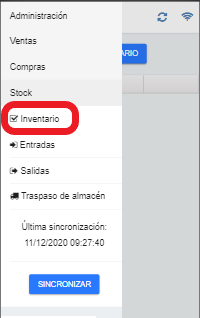
- Pulsar sobre el botón de nuevo inventario.

- Seleccionar el tipo de inventario “Parcial”, el almacén y una descripción.
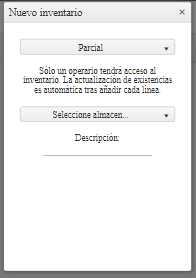
- Buscar el artículo mediante escaneo del código EAN o nombre.
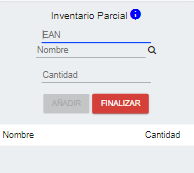
- Insertar la cantidad del artículo y pulsar sobre “Añadir”, se mostrará como información las existencias actuales del artículo.
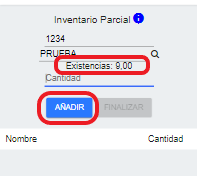
- Una vez terminado el inventario pulsar sobre el botón de “Finalizar”.

INVENTARIO TOTAL
Tipo de inventario cuyo uso está destinado a la realización de un inventario de todas las existencias de un almacén.
Las líneas insertadas en el inventario no modificarán existencias. Las existencias serán actualizadas al procesar el inventario.
Este inventario puede ser trabajado por múltiples usuarios de forma simultánea. El usuario tendrá que seleccionar el inventario y trabajar sobre él.
Las distintas líneas de un mismo artículo insertadas en el inventario se sumarán al procesar el inventario.
Si hay un inventario de este tipo en proceso no se podrá crear un nuevo inventario de ningún tipo.
Puede guardarse y trabajar sobre él en distintos momentos.
Se procesa desde OvalWeb, desde la Pda no se puede procesar.
Sugerencia: Realizar este inventario sin ningún movimiento pendiente de existencias en compras y ventas con el fin de realizar un proceso de existencias más exacto. Tras finalizar el inventario es recomendable la realización del proceso de puesta a cero para regular completamente las existencias
Funcionamiento en OvalWeb
Los pasos para la creación de un nuevo inventario total desde OvalWeb son los siguientes:
- Acceder al menú de Stock/Inventarios.
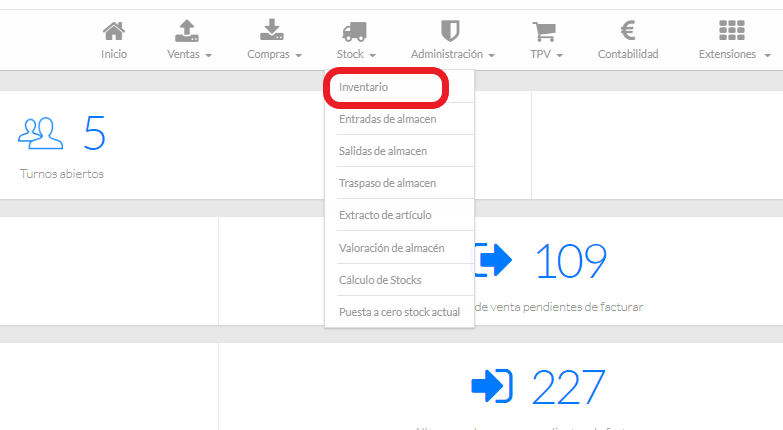
- Pulsar sobre el botón de nuevo inventario.
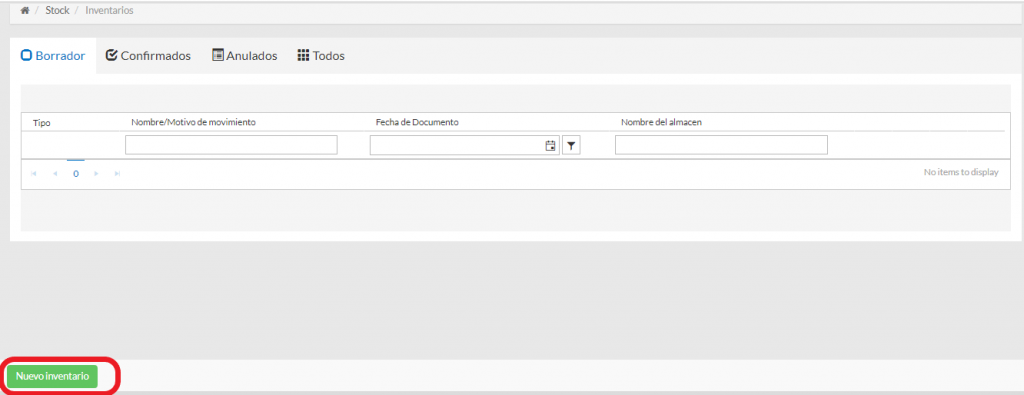
- Seleccionar el tipo de inventario “Total”, el almacén y una descripción.
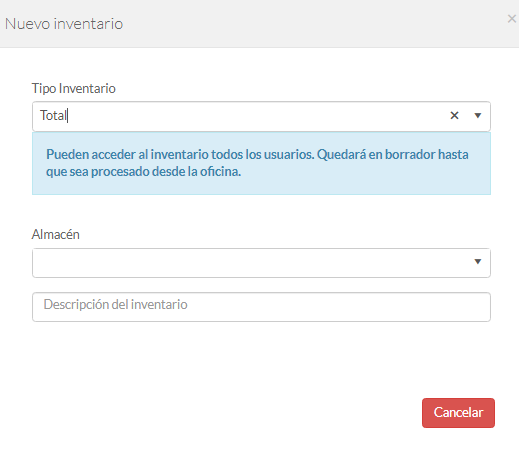
- En la pestaña de borradores se mostrará el inventario recién creado, seleccionar sobre añadir para empezar a introducir artículos del inventario.

- Buscar el artículo mediante escaneo del código EAN, código de usuario o nombre.
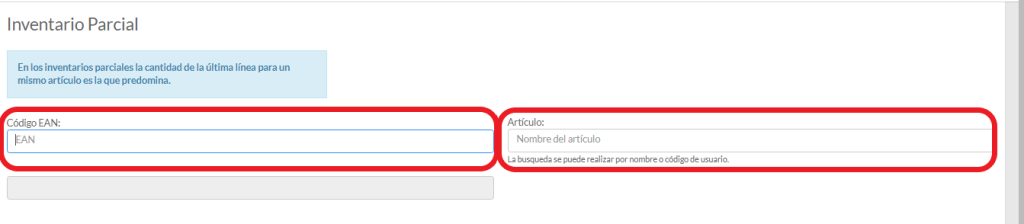
- Insertar la cantidad del artículo y pulsar sobre “Añadir”, se mostrará como información las existencias actuales del artículo.
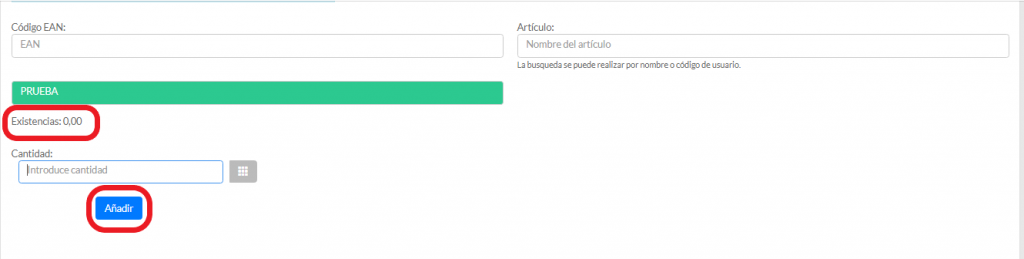
- Una vez terminado el inventario pulsar sobre el botón de “Volver” para regresar al menú de inventarios en borrador.
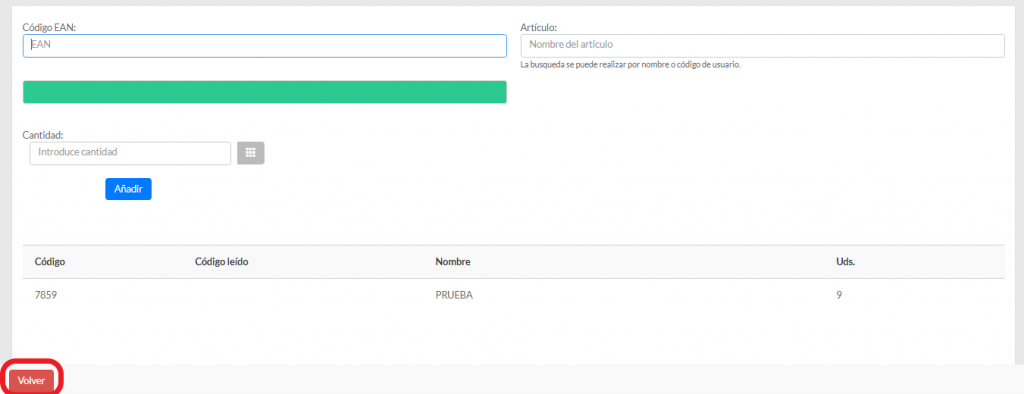
- Una vez han finalizado todos los usuarios de insertar líneas en el inventario se realizará el procesamiento del inventario pulsando sobre el botón de procesar.

Funcionamiento en Pda
Los pasos para la creación de un nuevo inventario total desde la Pda son los siguientes:
- Acceder al menú de Stock/Inventarios
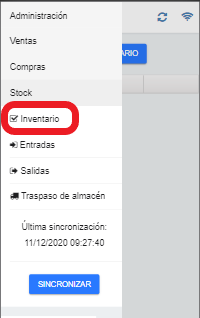
- Pulsar sobre el botón de nuevo inventario.
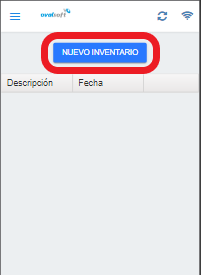
- Seleccionar el tipo de inventario “Total”, el almacén y una descripción.
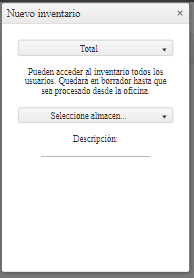
- Buscar el artículo mediante escaneo del código EAN o nombre.
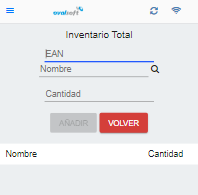
- Insertar la cantidad del artículo y pulsar sobre “Añadir”, se mostrará como información las existencias actuales del artículo.
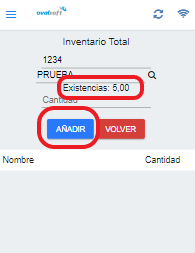
- Una vez terminado el inventario pulsar sobre el botón de “Volver” para regresar al menú de inventarios en borrador.

- Una vez han finalizado todos los usuarios de insertar líneas en el inventario se tendrá que realizar el procesamiento del inventario en OvalWeb
Para trabajar sobre un inventario ya creado los pasos serán los siguientes:
- Acceder al menú de Stock/Inventarios.
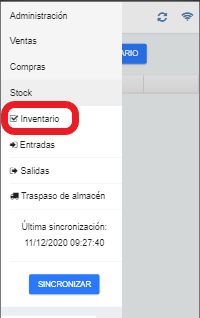
- Desplegar las opciones de un inventario en estado borrador.

- Pulsar sobre el botón de añadir artículos al inventario.
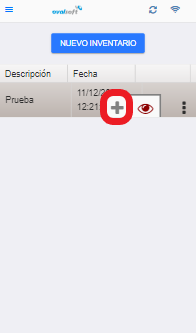
4. Se abrirá el inventario para poder añadir artículos en el.
Listado de inventarios
Todos los inventarios procesados ya sean totales o parciales se podrán ver desde la pestaña de Confirmados.
Una vez encontrado el inventario que se quiere listar se podrán visualizar los artículos que se han inventariado y exportar a excel para trabajar sobre los datos.
Para ver este listado de artículos inventariados pulsar sobre el símbolo de “Ver”.