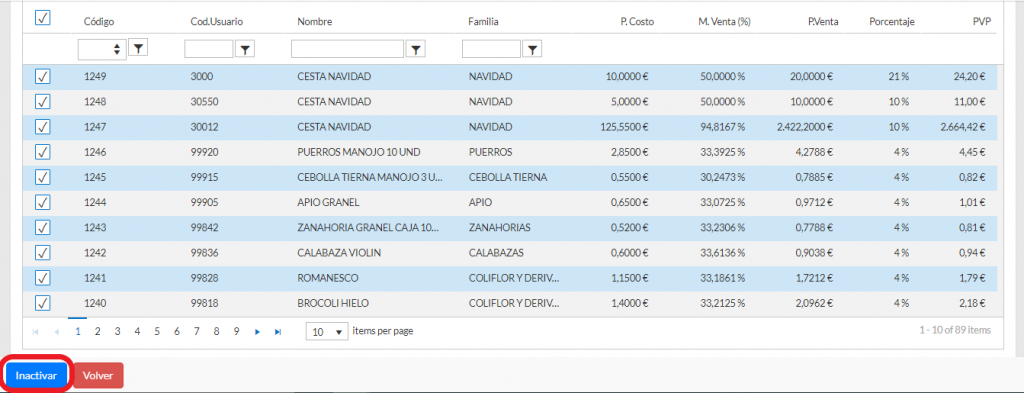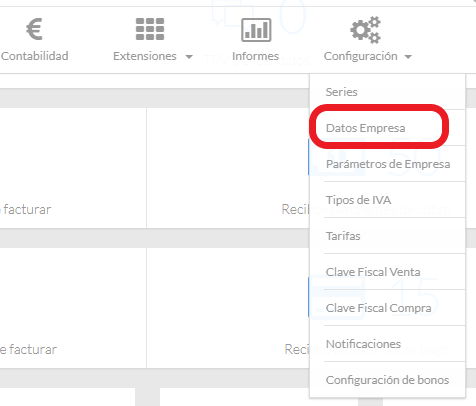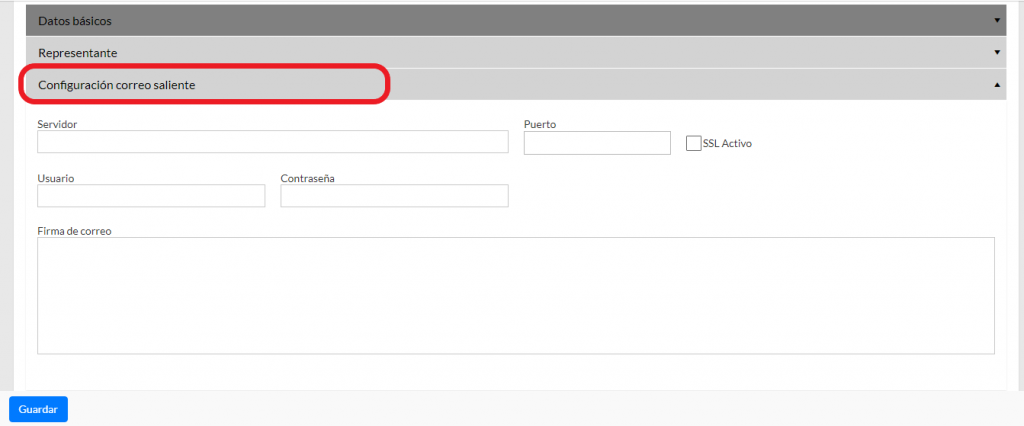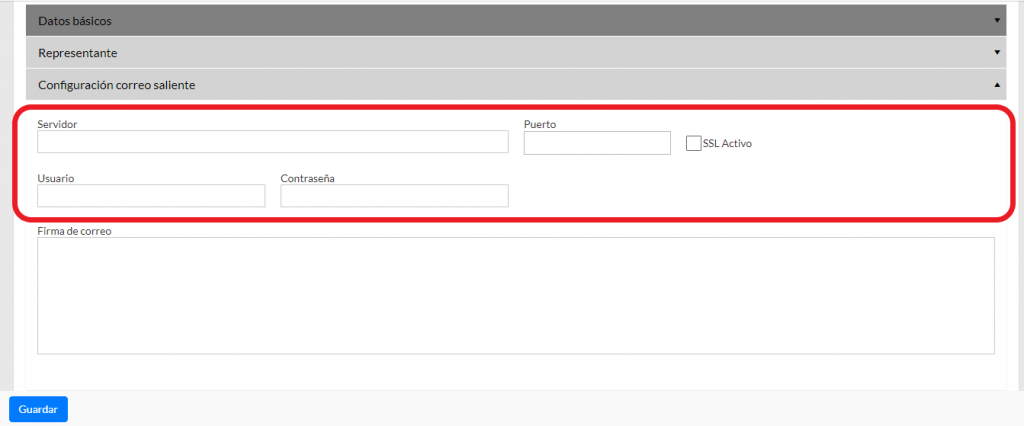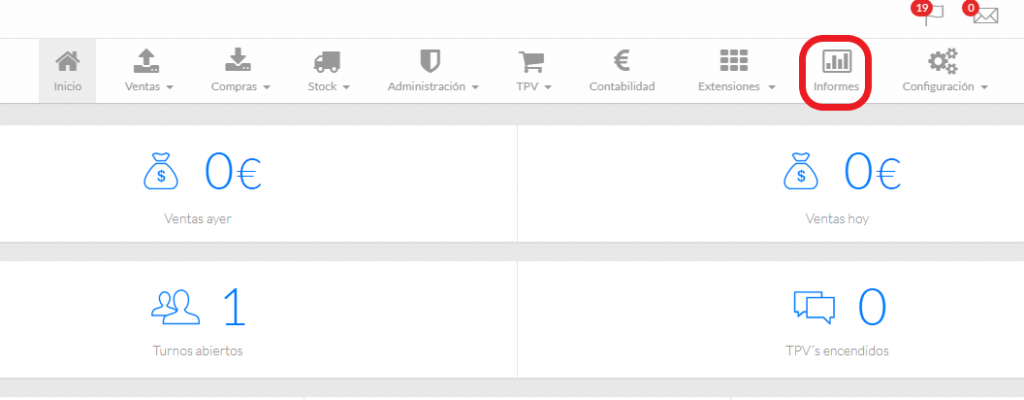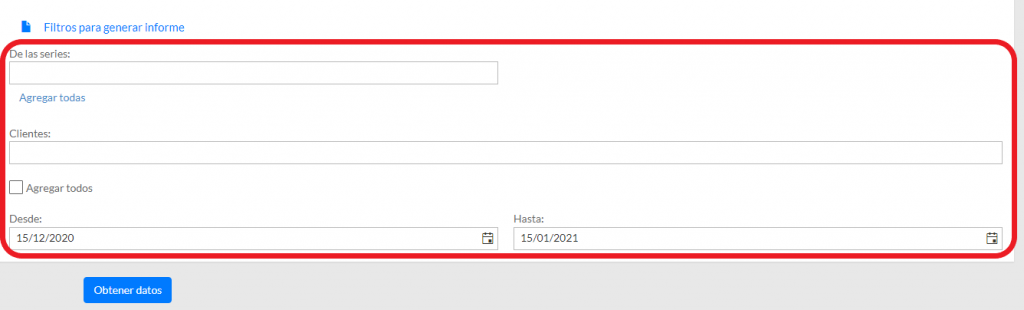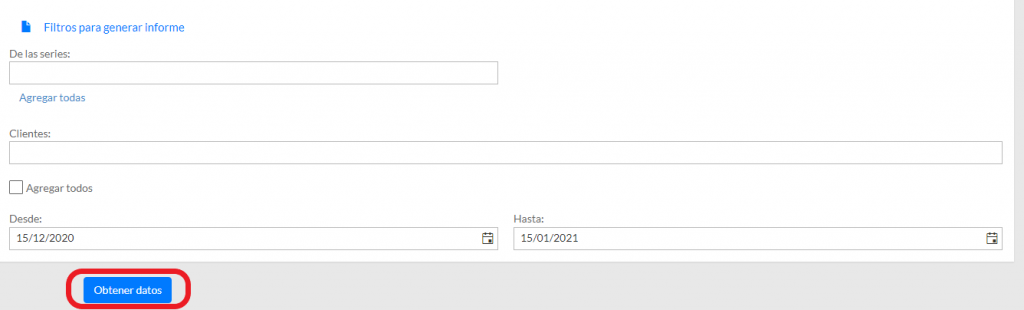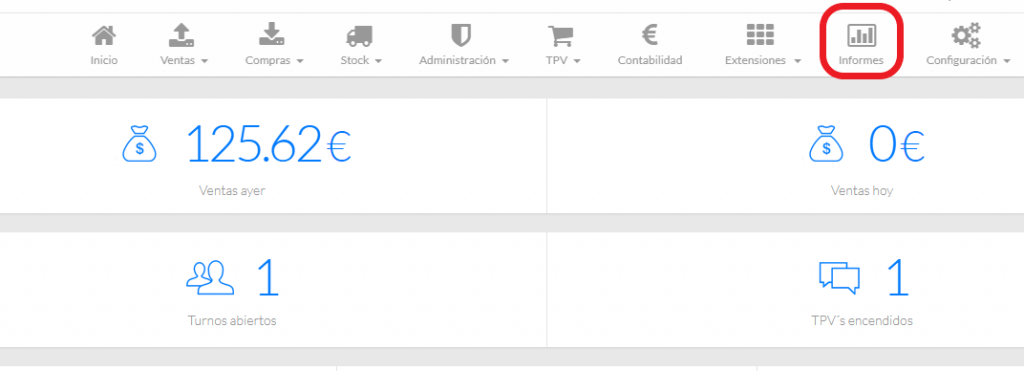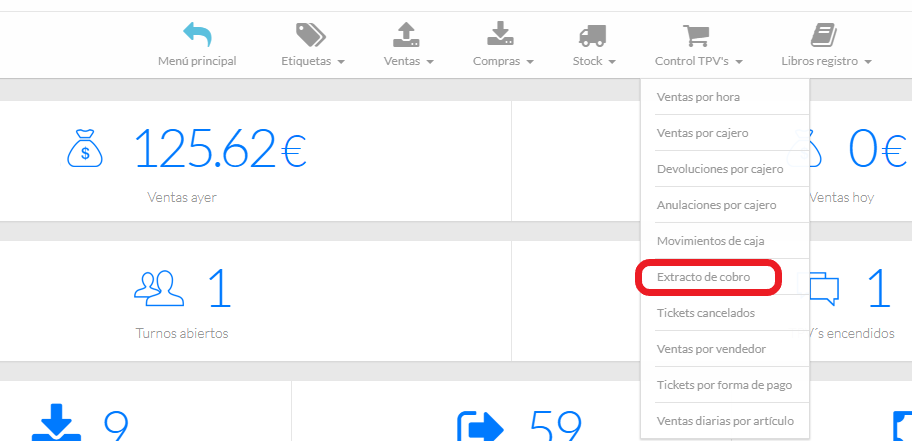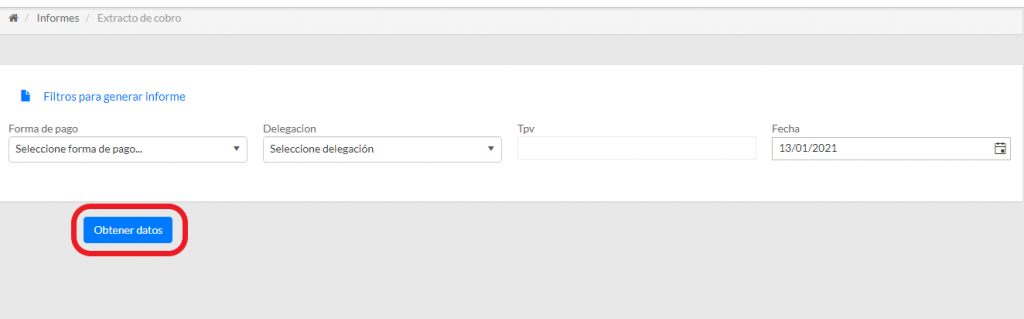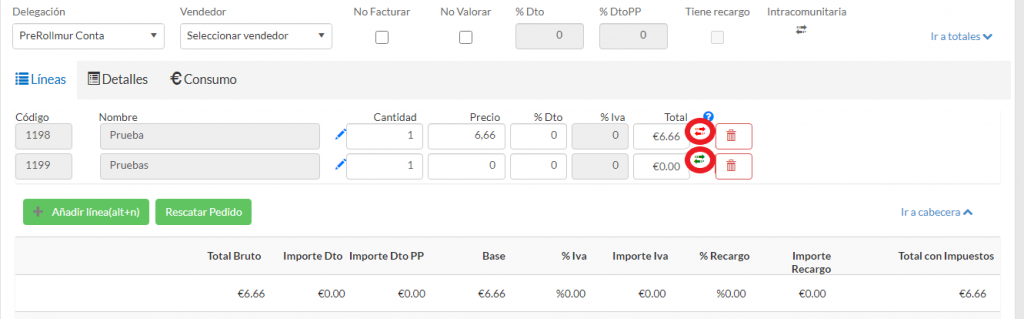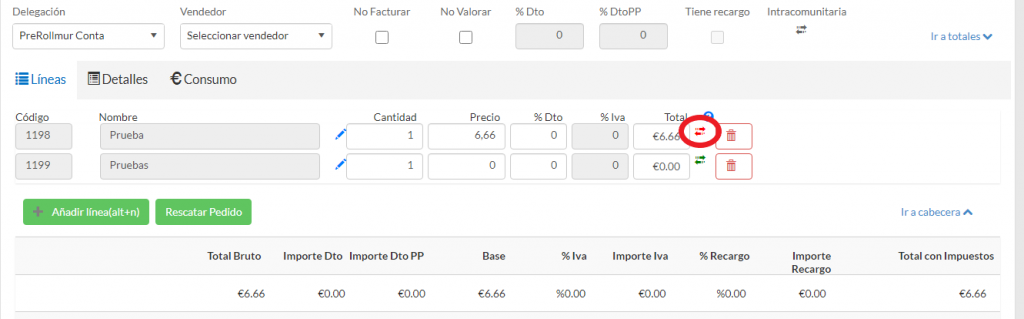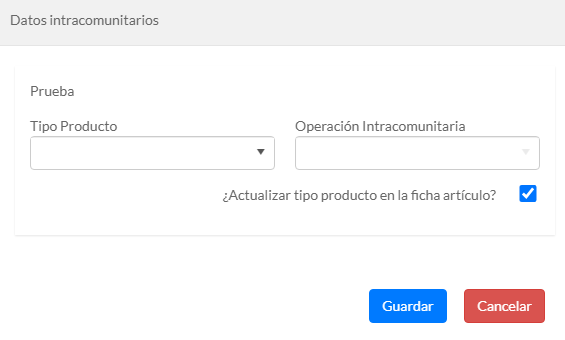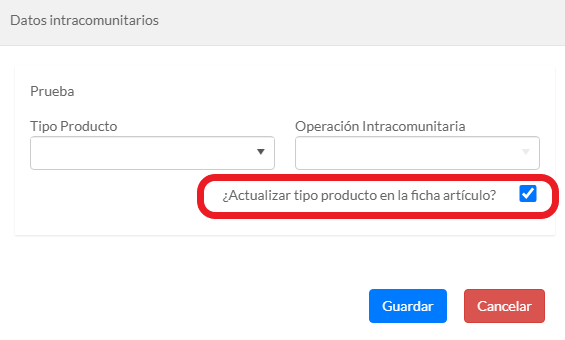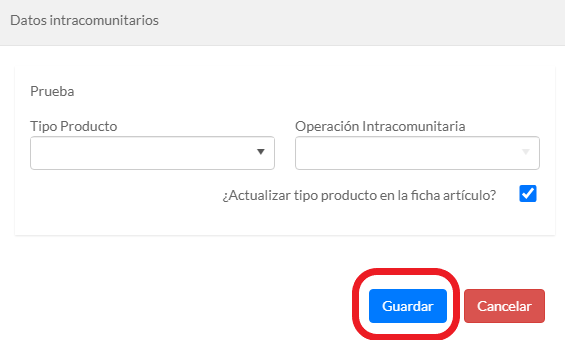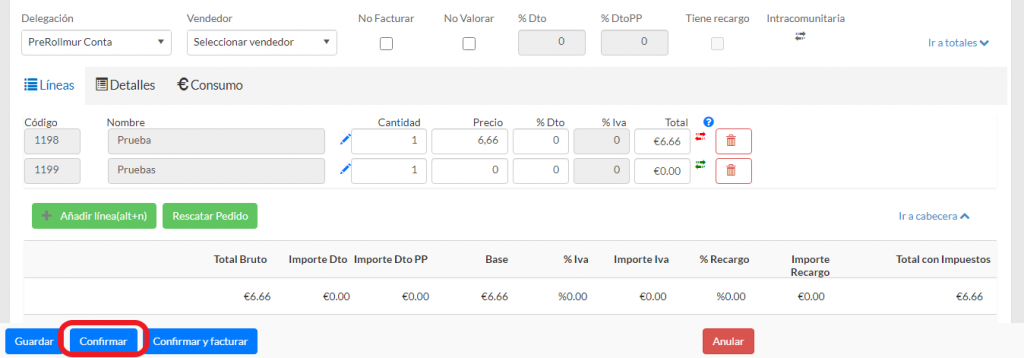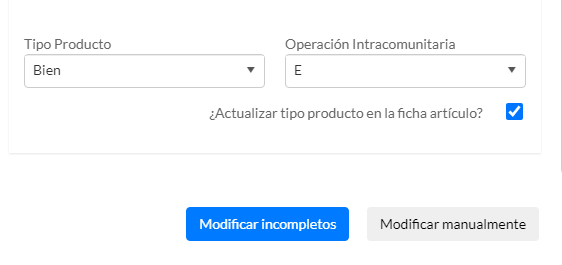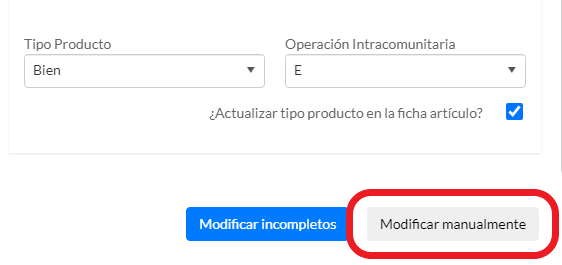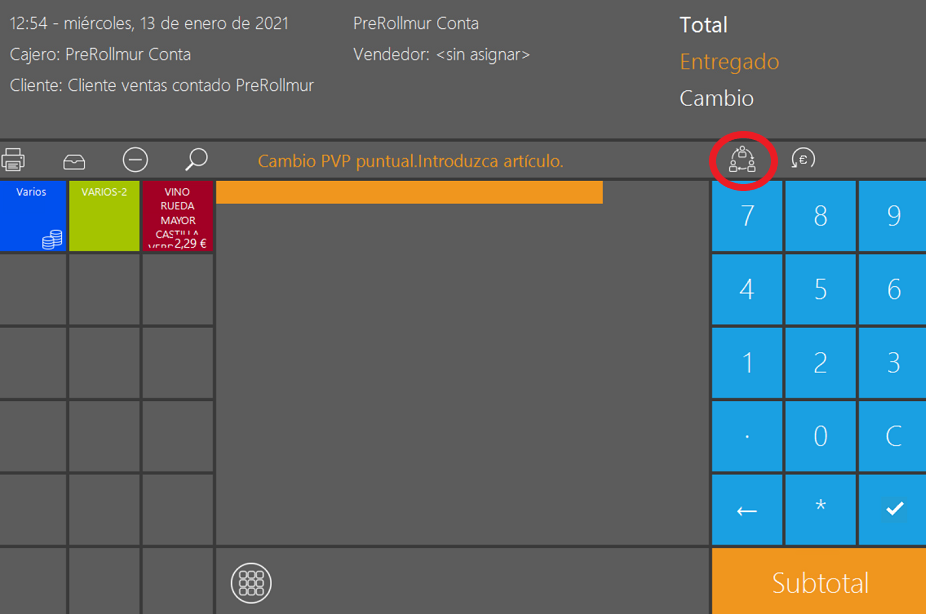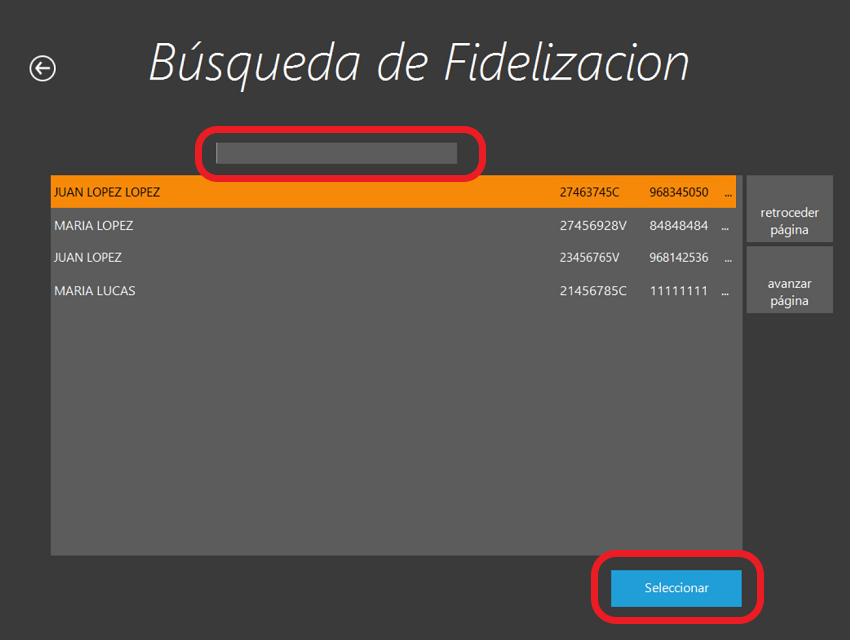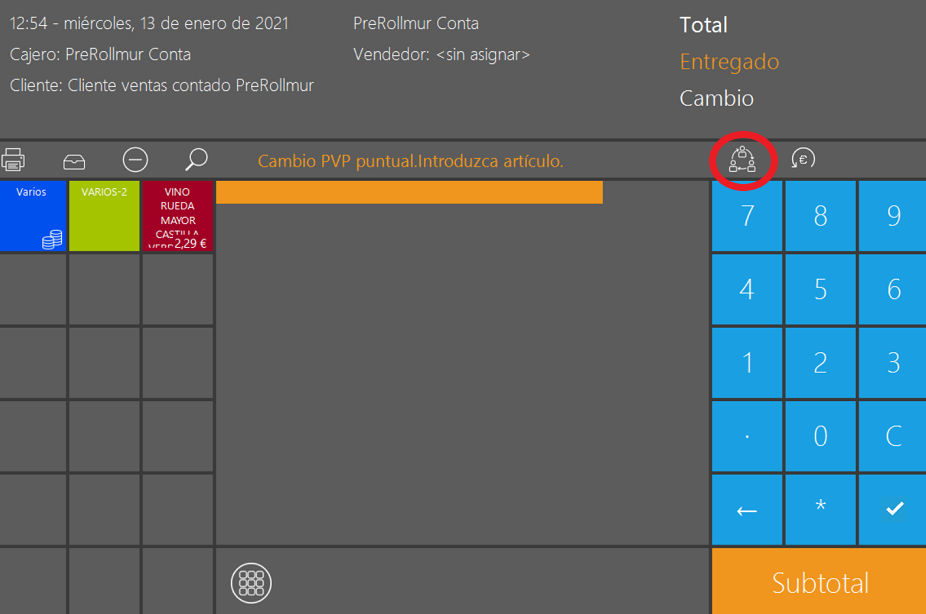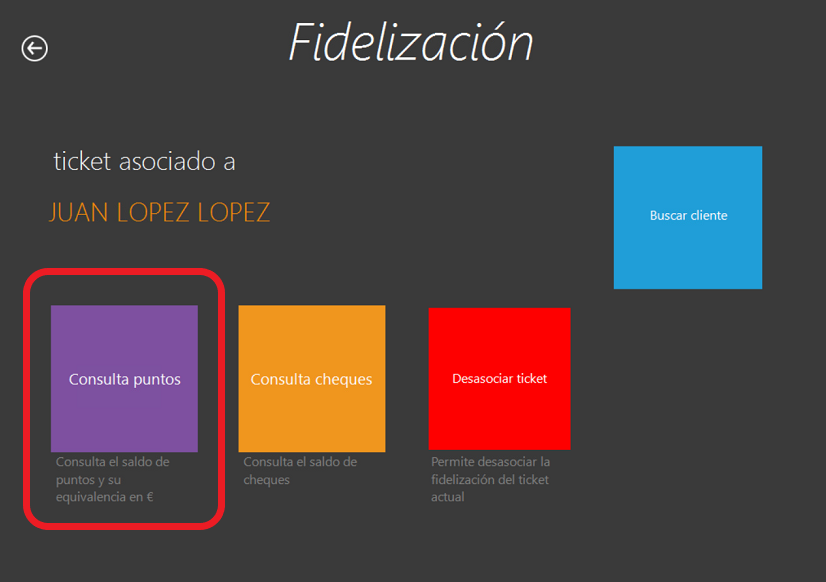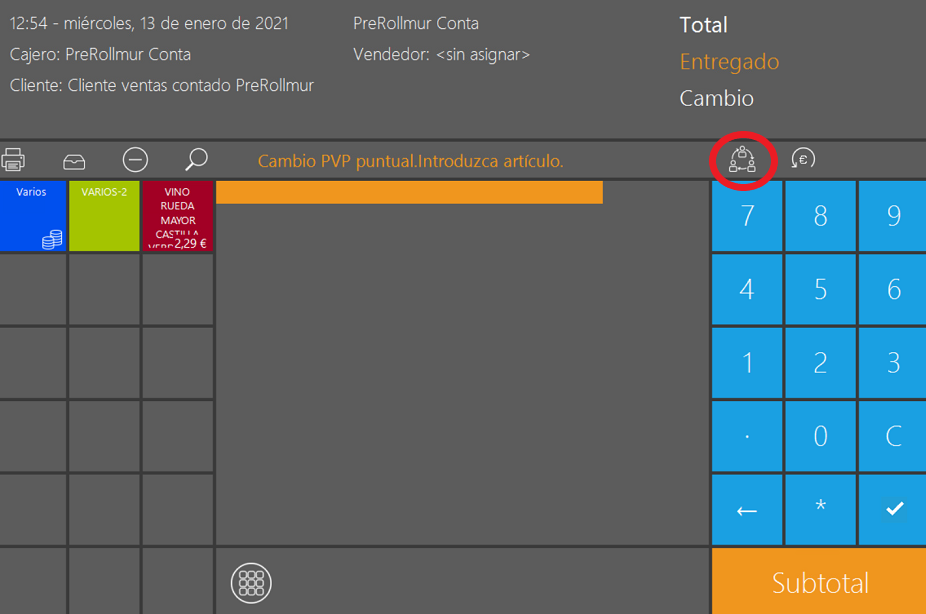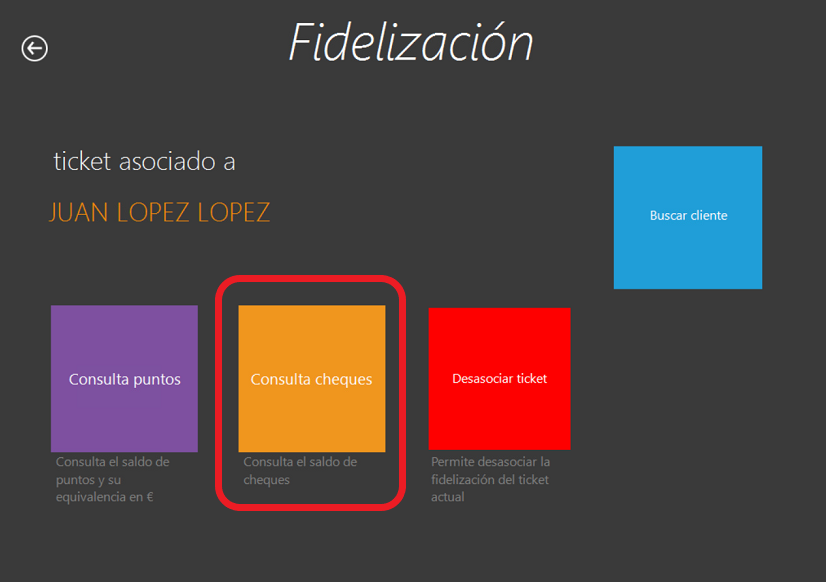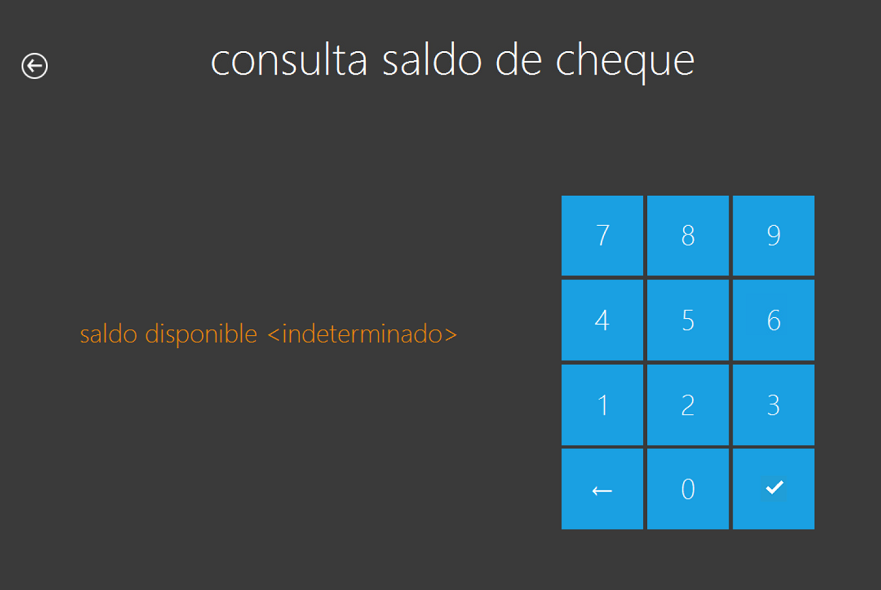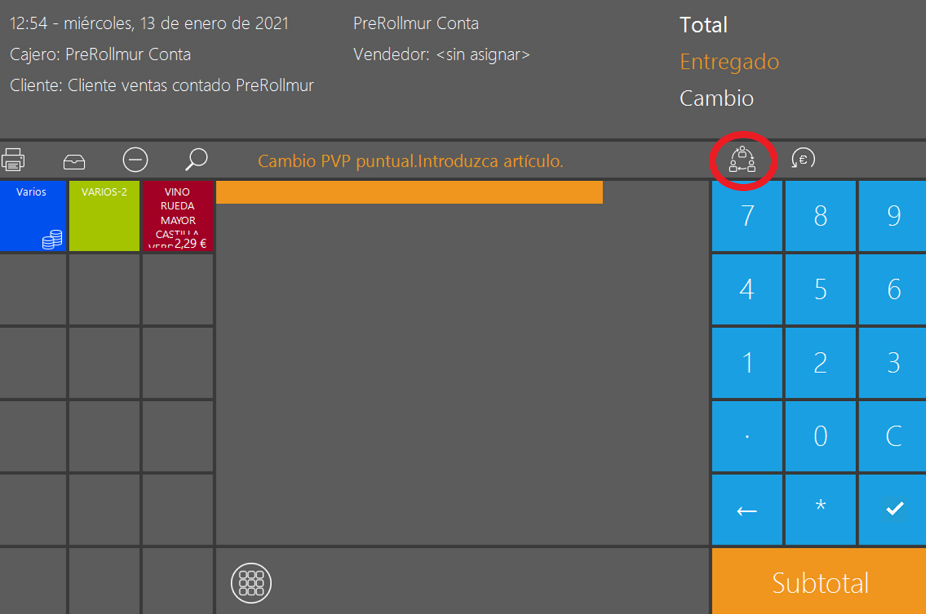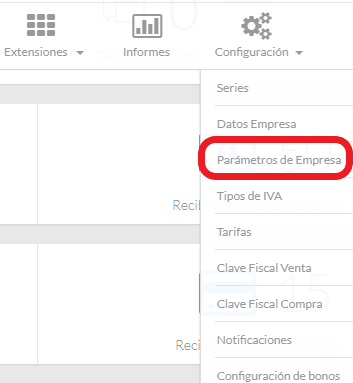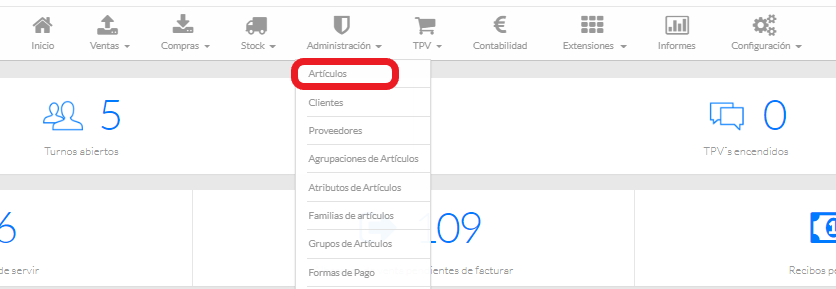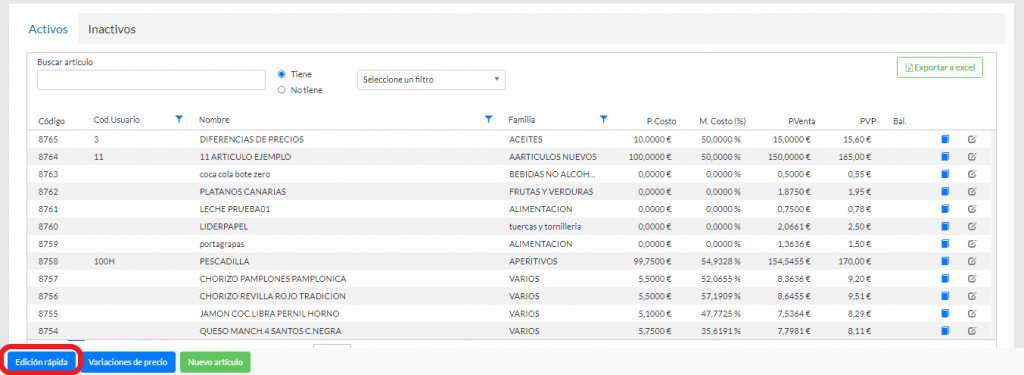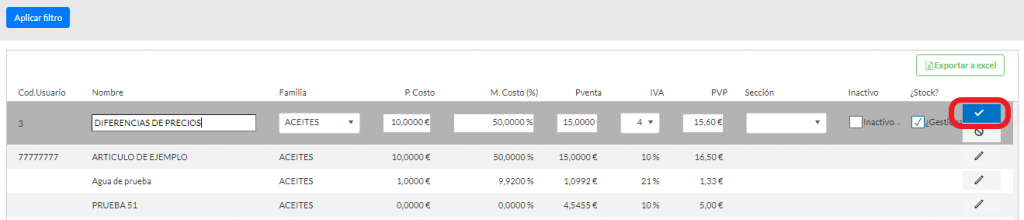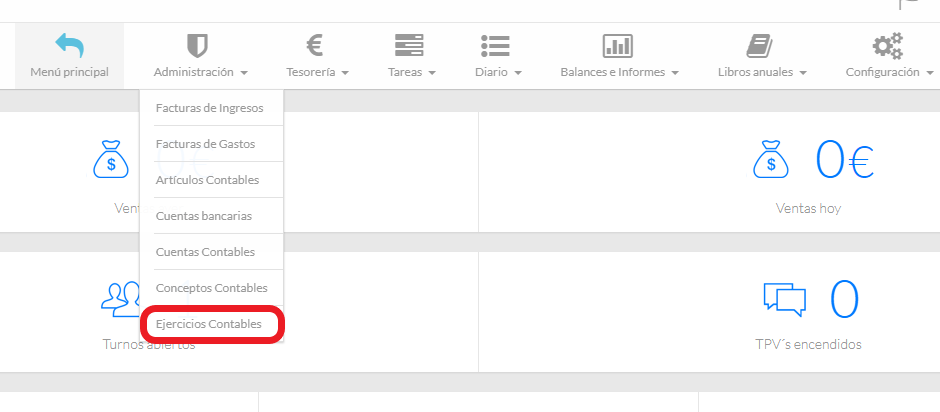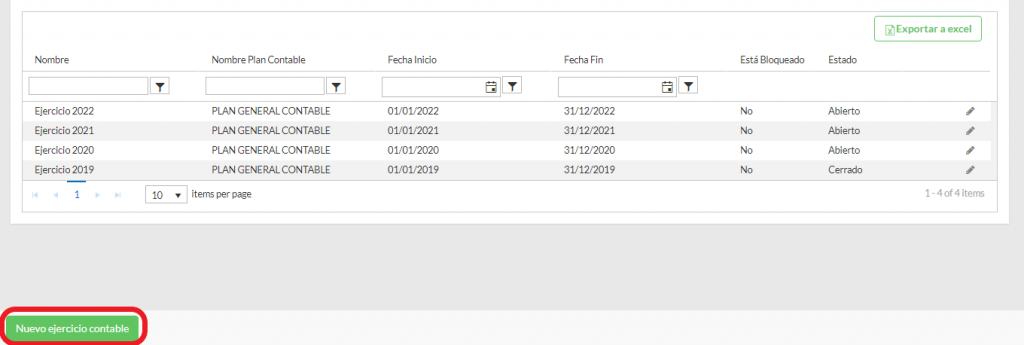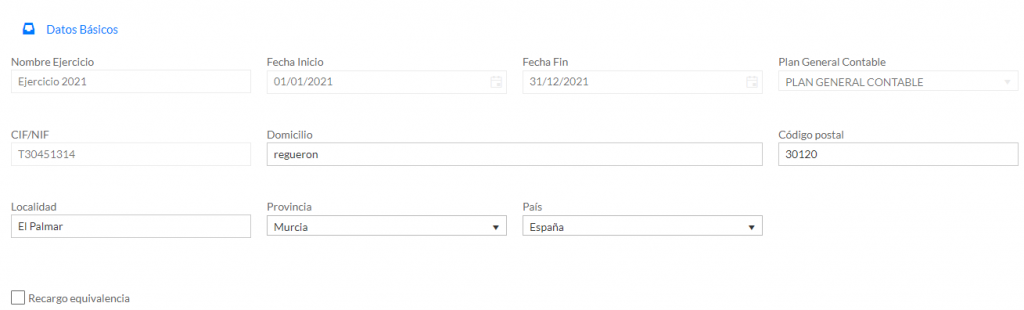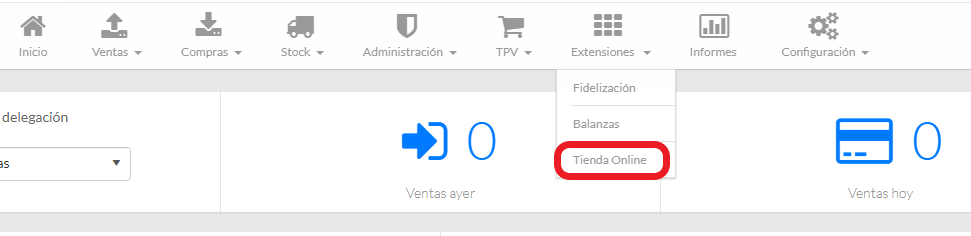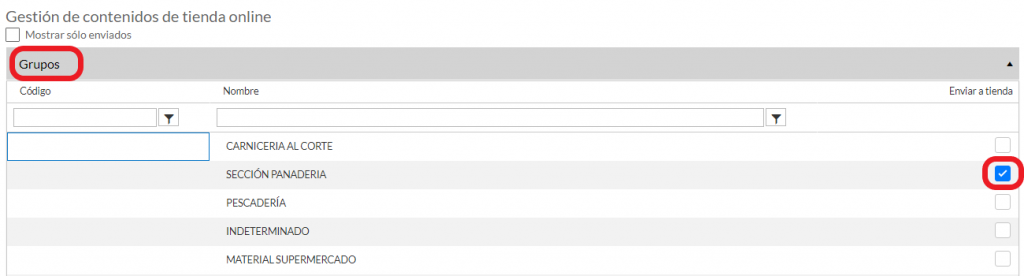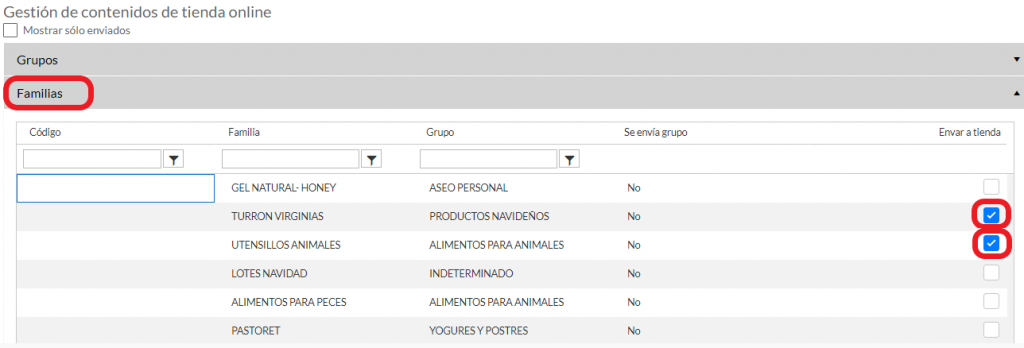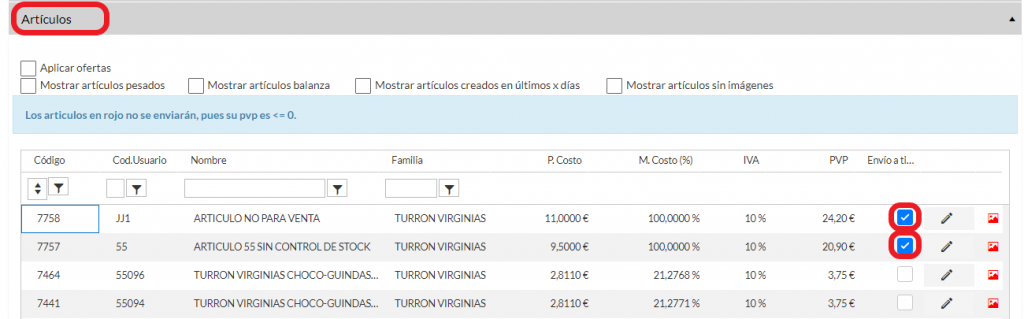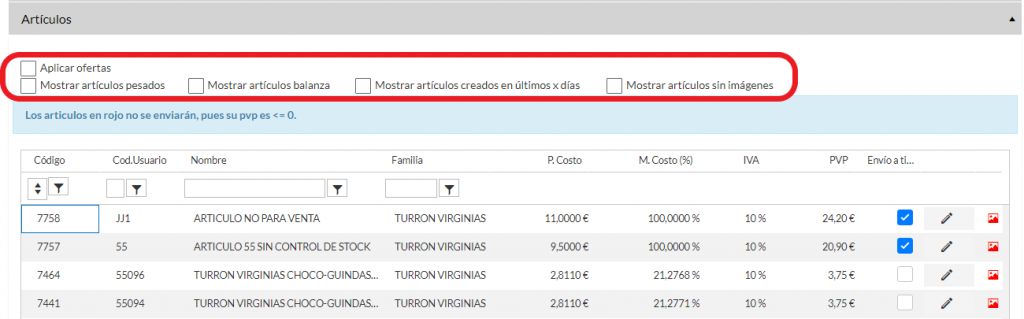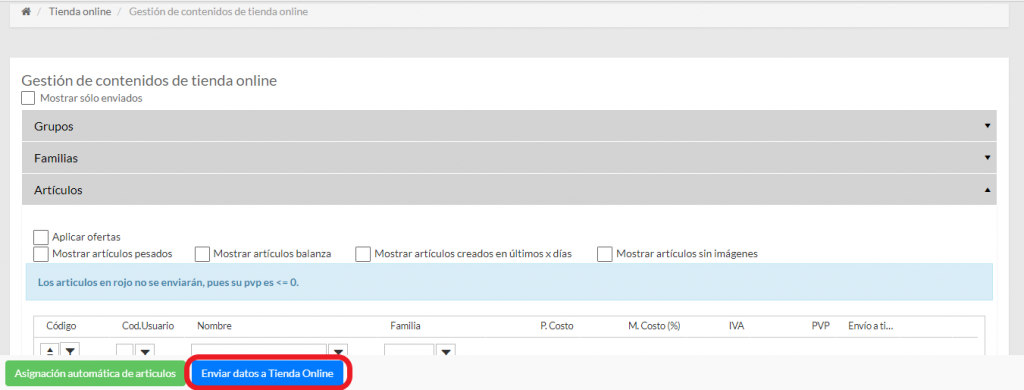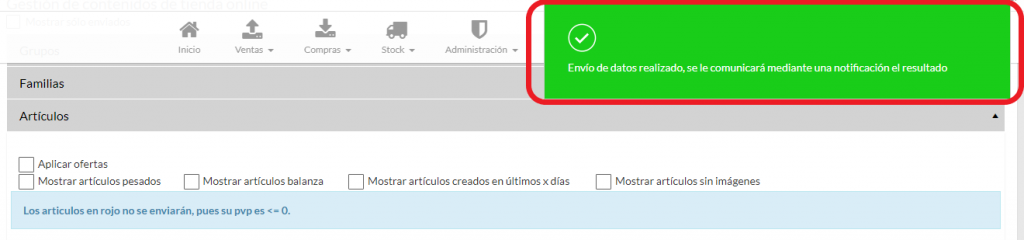Desde la edición rápida de artículos es posible inactivar artículos que no tengan ventas en los meses indicados en el filtro y cuyo stock sea igual a 0. Para ello se deben de seguir los siguientes pasos desde la edición rápida de artículos en OvalWeb:
Sugerencia: Podrá encontrar más información sobre la edición rápida de artículos en la siguiente entrada: Edición rápida de artículos
- Seleccionar el filtro de edición rápida de artículos “Sin ventas”.
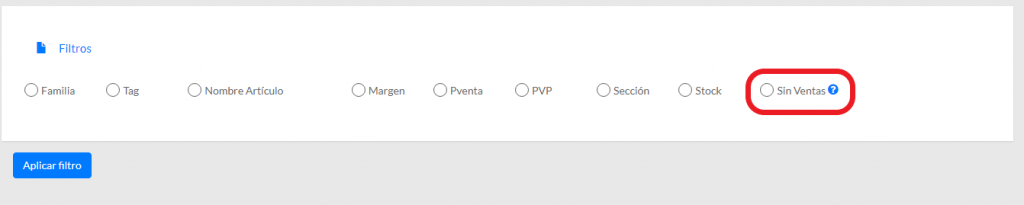
- Indicar los meses para buscar artículos sin ventas:
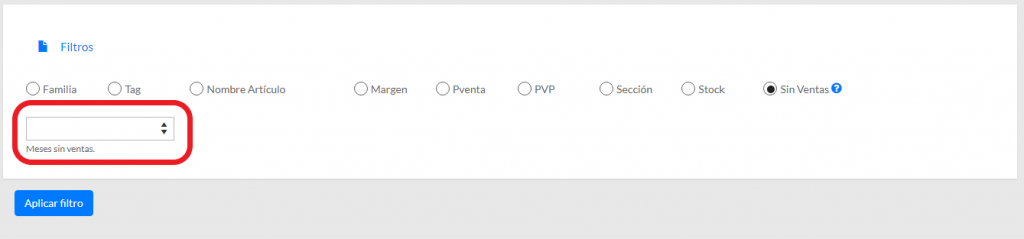
- Hacer clic sobre el botón “Aplicar filtro”
- De forma predeterminada aparecerán todos los artículos seleccionados. Para quitar esta selección y seleccionar manualmente los artículos que se quiera inactivar hacer clic sobre el siguiente check.
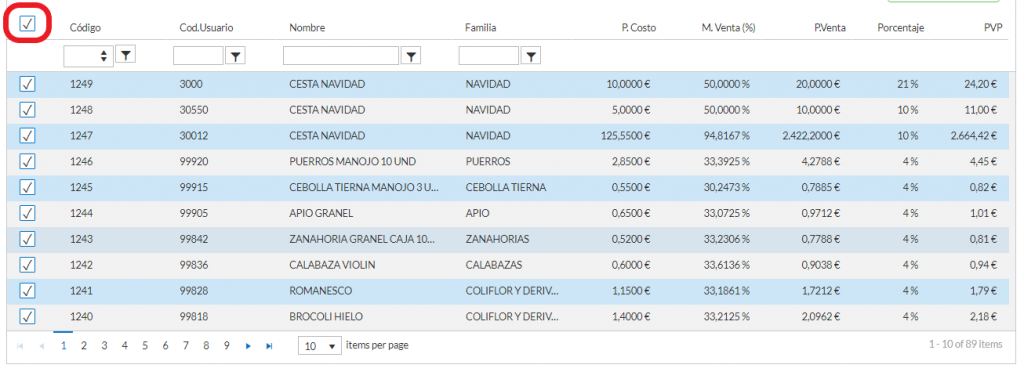
- Una vez seleccionados los artículos que se quieran inactivar solo quedará pulsar sobre el botón de “Inactivar”.